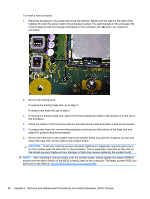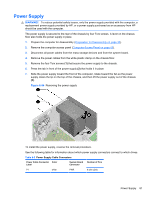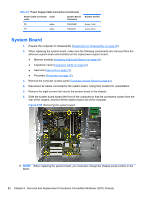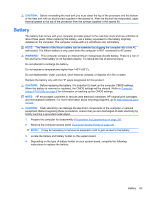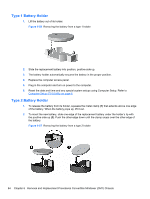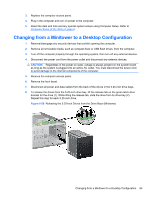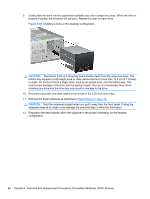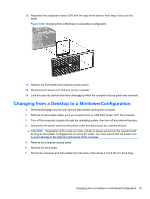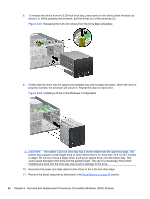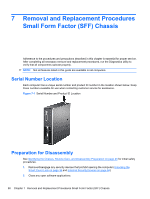HP 8100 Maintenance and Service Guide: HP Compaq 8100 and 8180 Elite Business - Page 95
Changing from a Minitower to a Desktop Configuration, CAUTION,
 |
View all HP 8100 manuals
Add to My Manuals
Save this manual to your list of manuals |
Page 95 highlights
3. Replace the computer access panel. 4. Plug in the computer and turn on power to the computer. 5. Reset the date and time and any special system setups using Computer Setup. Refer to Computer Setup (F10) Utility on page 8. Changing from a Minitower to a Desktop Configuration 1. Remove/disengage any security devices that prohibit opening the computer. 2. Remove all removable media, such as compact discs or USB flash drives, from the computer. 3. Turn off the computer properly through the operating system, then turn off any external devices. 4. Disconnect the power cord from the power outlet and disconnect any external devices. CAUTION: Regardless of the power-on state, voltage is always present on the system board as long as the system is plugged into an active AC outlet. You must disconnect the power cord to avoid damage to the internal components of the computer. 5. Remove the computer access panel. 6. Remove the front bezel. 7. Disconnect all power and data cables from the back of the drives in the 5.25-inch drive bays. 8. To release the drives from the 5.25-inch drive bay, lift the release tab on the green latch drive bracket for the drive (1). While lifting the release tab, slide the drive from its drive bay (2). Repeat this step for each 5.25-inch drive. Figure 6-58 Releasing the 5.25-inch Drives from the Drive Bays (Minitower) Changing from a Minitower to a Desktop Configuration 85