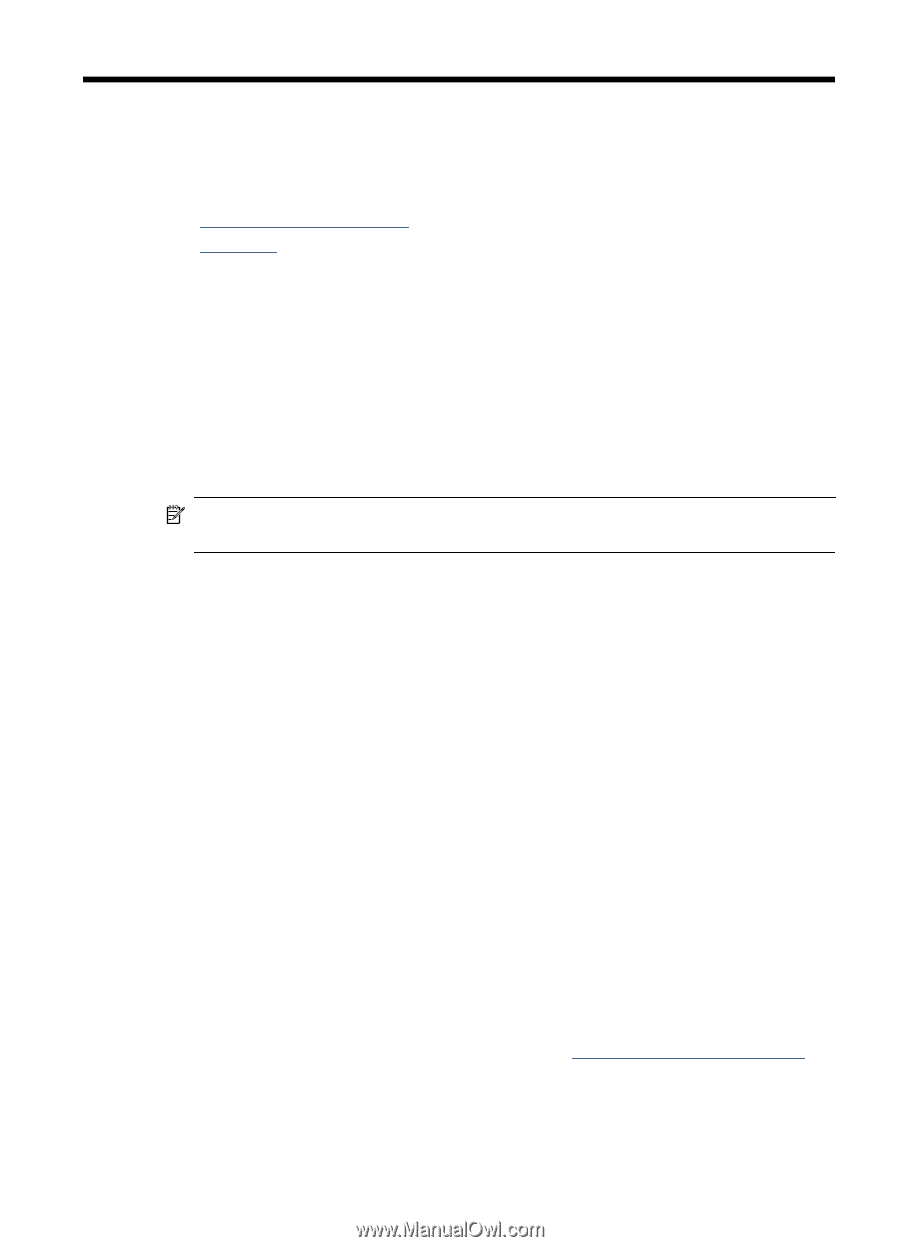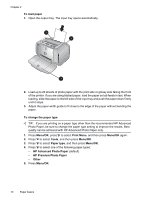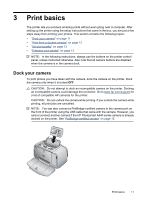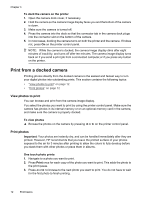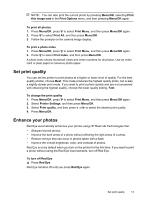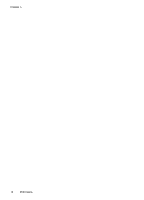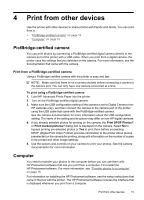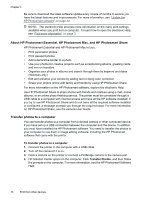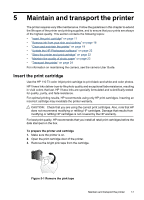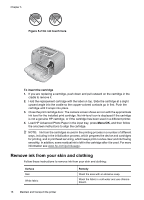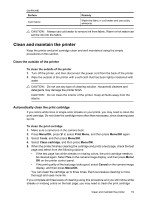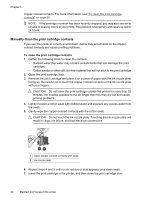HP A440 User Guide - Page 17
Print from other devices, PictBridge-certified camera, Print from a PictBridge-certified camera - photosmart software
 |
UPC - 808736862721
View all HP A440 manuals
Add to My Manuals
Save this manual to your list of manuals |
Page 17 highlights
4 Print from other devices Use the printer with other devices to share photos with friends and family. You can print from a: • "PictBridge-certified camera" on page 15 • "Computer" on page 15 PictBridge-certified camera You can print photos by connecting a PictBridge-certified digital camera directly to the camera port of the printer with a USB cable. When you print from a digital camera, the printer uses the settings that you selected on the camera. For more information, see the documentation that came with the camera. Print from a PictBridge-certified camera Using a PictBridge-certified camera with the printer is easy and fast. NOTE: Make sure that there is not a camera docked before connecting a camera to the camera port. You can only have one camera connected at a time. To print using a PictBridge-certified camera 1. Load HP Advanced Photo Paper into the printer. 2. Turn on the PictBridge-certified digital camera. 3. Make sure the USB configuration setting of the camera is set to Digital Camera (non- HP cameras only), and then connect the camera to the camera port of the printer using the USB cable that came with the PictBridge-certified camera. See the camera documentation for more information about the USB configuration setting. The name of the setting and its options may differ on non-HP digital cameras. 4. If you already selected photos for printing on the camera, the Print DPOF Photos? or Print marked pictures? dialog box is displayed on the camera. Select No to bypass printing pre-selected photos or Yes to print them before proceeding. DPOF (Digital Print Order Format) provides information to the printer about photos preselected on the camera for printing, along with information on the number of copies to be printed and other image settings. 5. Use the options and controls on your camera to print your photos. See the camera documentation for more information. Computer You need to transfer your photos to the computer before you can use them with HP Photosmart software that lets you print from a computer. First install the HP Photosmart software. For more information, see "Transfer photos to a computer" on page 16. For information on installing the HP Photosmart software, see the setup instructions that came in the box with the printer. The HP Photosmart software includes the interface that is displayed whenever you print from a computer. Print from other devices 15