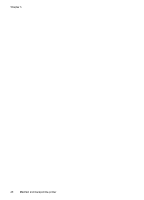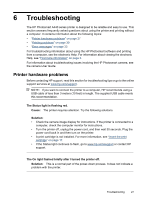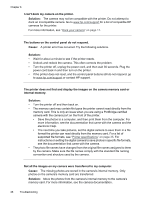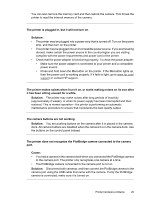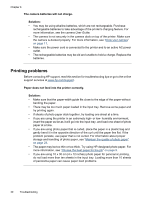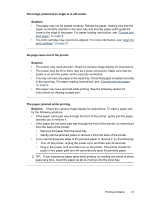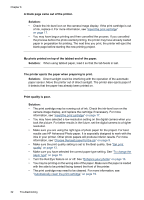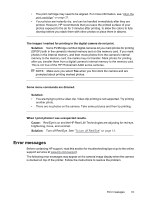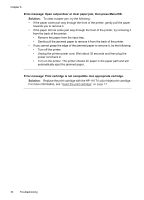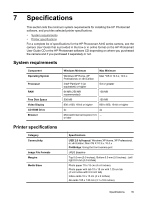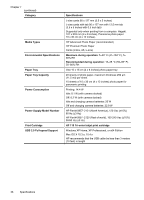HP A440 User Guide - Page 33
The image printed at an angle or is off-center., Solution, No came out of the printer.
 |
UPC - 808736862721
View all HP A440 manuals
Add to My Manuals
Save this manual to your list of manuals |
Page 33 highlights
The image printed at an angle or is off-center. Solution: • The paper may not be loaded correctly. Reload the paper, making sure that the paper is correctly oriented in the input tray and that the paper-width guide fits close to the edge of the paper. For paper-loading instructions, see "Choose and load paper" on page 9. • The print cartridge may need to be aligned. For more information, see "Align the print cartridge" on page 21. No page came out of the printer. Solution: • The printer may need attention. Read the camera image display for instructions. • The power may be off or there may be a loose connection. Make sure that the power is on and the power cord is securely connected. • You may not have any paper in the input tray. Check that paper is loaded correctly in the input tray. For paper-loading instructions, see "Choose and load paper" on page 9. • The paper may have jammed while printing. See the following section for instructions on clearing a paper jam. The paper jammed while printing. Solution: Check the camera image display for instructions. To clear a paper jam, try the following solutions. • If the paper came part way through the front of the printer, gently pull the paper towards you to remove it. • If the paper did not come part way through the front of the printer, try removing it from the back of the printer: • Remove the paper from the input tray. • Gently pull the jammed paper to remove it from the back of the printer. • If you cannot grasp the edge of the jammed paper to remove it, try the following: • Turn off the printer, unplug the power cord, and then wait 30 seconds. • Plug in the power cord and then turn on the printer. The printer checks for paper in the paper path and will automatically eject the jammed paper. TIP: If you experience paper jams while printing, try loading one sheet of photo paper at a time. Insert the paper as far as it will go into the input tray. Printing problems 31