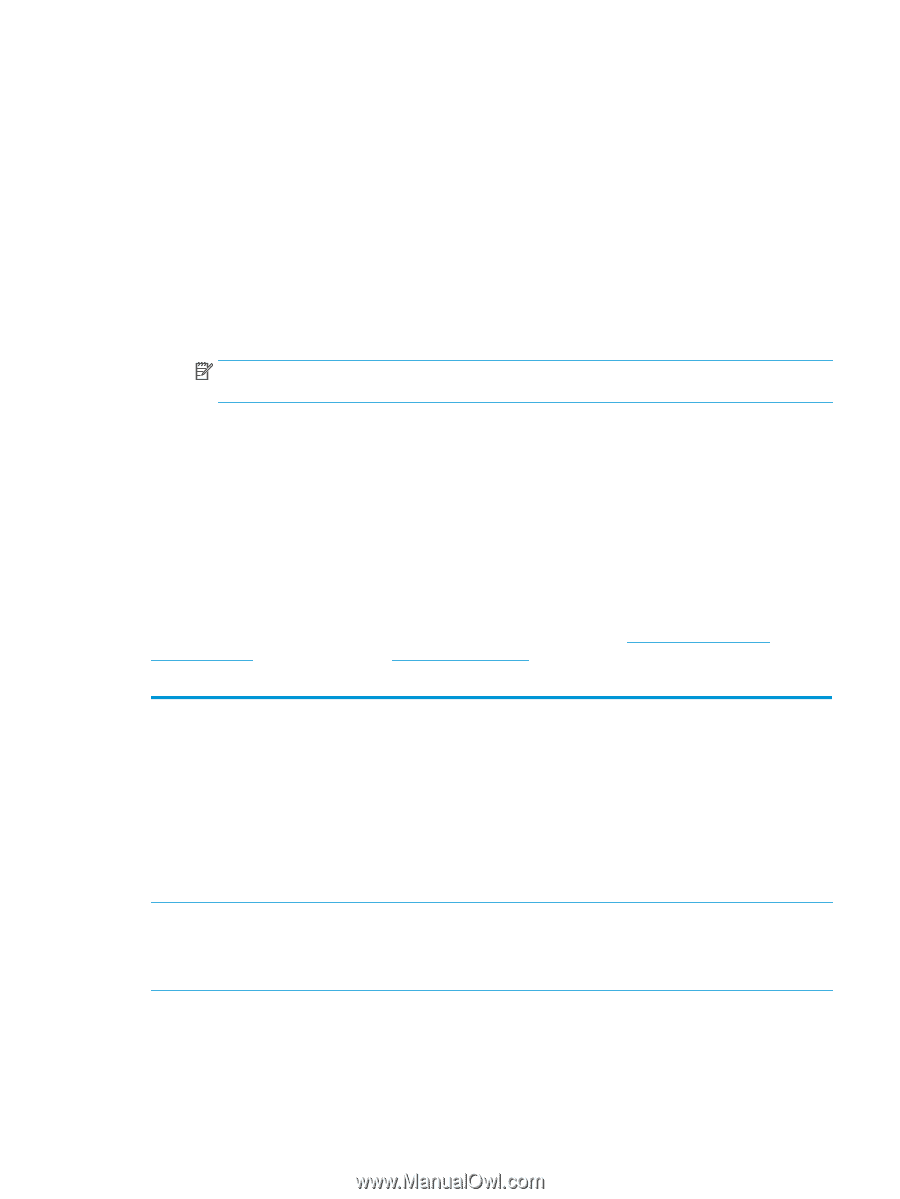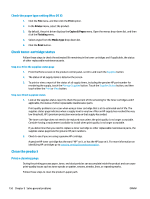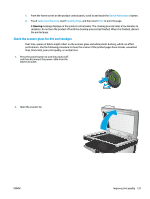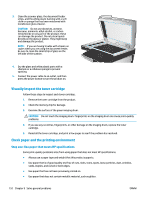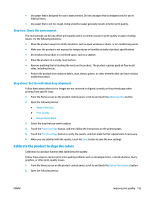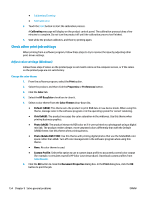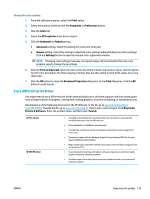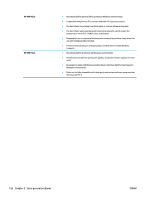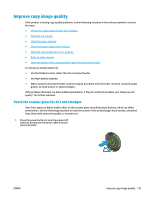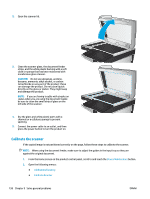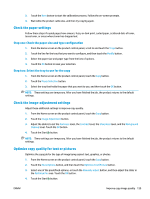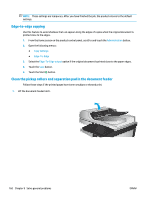HP Color LaserJet Enterprise MFP M680 User Guide 1 - Page 167
Try a different print driver, Drivers & Software
 |
View all HP Color LaserJet Enterprise MFP M680 manuals
Add to My Manuals
Save this manual to your list of manuals |
Page 167 highlights
Change the color options 1. From the software program, select the Print option. 2. Select the product, and then click the Properties or Preferences button. 3. Click the Color tab. 4. Select the HP EasyColor check box to clear it. 5. Click the Automatic or Manual setting. ● Automatic setting: Select this setting for most color print jobs ● Manual setting: Select this setting to adjust the color settings independently from other settings. Click the Settings button to open the manual color-adjusment window. NOTE: Changing color settings manually can impact output. HP recommends that only color graphics experts change these settings. 6. Click the Print in Grayscale option to print a color document in black and shades of gray. Use this option to print color documents for photocopying or faxing. Also use this option to print draft copies or to save color toner. 7. Click the OK button to close the Document Properties dialog box. In the Print dialog box, click the OK button to print the job. Try a different print driver You might need to use a different print driver when printing from a software program and the printed pages have unexpected lines in graphics, missing text, missing graphics, incorrect formatting, or substituted fonts. Download any of the following drivers from the HP Web site. In the US, go to www.hp.com/support/ colorljMFPM680. Outside the US, go to www.hp.com/support. Select your country/region. Click Download Drivers & Software. Enter the product name, and then select Search. HP PCL 6 driver HP UPD PS driver ● Provided as the default driver on the product CD. This driver is automatically installed unless you select a different one. ● Recommended for all Windows environments ● Provides the overall best speed, print quality, and product-feature support for most users ● Developed to align with the Windows Graphic Device Interface (GDI) for the best speed in Windows environments ● Might not be fully compatible with third-party and custom software programs that are based on PCL 5 ● Recommended for printing with Adobe® software programs or with other highly graphics-intensive software programs ● Provides support for printing from postscript emulation needs, or for postscript flash font support ENWW Improve print quality 155