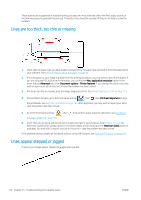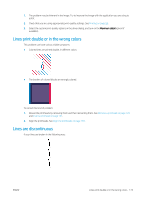HP DesignJet Z6 User Guide - Page 176
Edges of objects are stepped or not sharp, Edges of objects are darker than expected
 |
View all HP DesignJet Z6 manuals
Add to My Manuals
Save this manual to your list of manuals |
Page 176 highlights
Edges of objects are stepped or not sharp 1. If edges of objects or lines appear to be poorly defined or lighter in density, and you have already set the print-quality slider to Quality in the driver dialog, select the custom print-quality options, and try setting the quality level to Normal. See Printing on page 59. 2. Alternatively, set print quality to Custom options, then Settings: Best and check the More passes box. This will cause unidirectional printing, which reduces the severity of the problem. 3. The issue may be related to orientation. Try rotating the image: you may find that the result looks better. Edges of objects are darker than expected 1. If edges of objects seem darker than expected, and you have already set the print-quality slider to Quality in the driver dialog, select the custom print-quality options, and try setting the quality level to Normal. See Printing on page 59. 2. Alternatively, set print quality to Custom options, then Settings: Best and check the More passes box. This will cause unidirectional printing, which reduces the severity of the problem. 3. The issue may be related to orientation. Try rotating the image: you may find that the result looks better. Horizontal lines at the end of a cut sheet print This type of defect affects only the end of a print, within approximately 30 mm of the trailing edge of the paper. You may see some very thin horizontal lines across the print. To avoid this problem: 1. Consider using larger margins around your image. 2. Print the Image Diagnostics Print. See Image Diagnostics Print on page 175. 3. Consider printing with roll paper. 168 Chapter 15 Troubleshooting print-quality issues ENWW