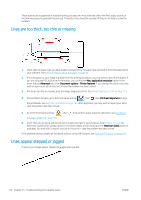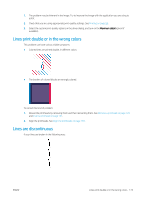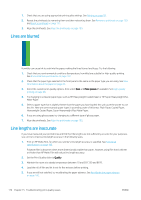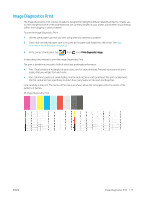HP DesignJet Z6 User Guide - Page 178
My print does not have gloss uniformity (Z9+ only), Image is incomplete (clipped at the bottom
 |
View all HP DesignJet Z6 manuals
Add to My Manuals
Save this manual to your list of manuals |
Page 178 highlights
4. Check that the settings under > Default printing configuration > Color options are correct. In particular, test the default configuration, which is: Rendering intent = Perceptual, Black point compensation = On, and HP Pantone emulation = On (unless other settings are desired). 5. Check that you are printing on the correct side of the paper. 6. Check that you are using appropriate print-quality settings (see Printing on page 59). If you have selected the Speed or Fast options, you may not get the most accurate colors. If you change the print-quality settings, you may wish to reprint your job at this point in case the problem has been solved. 7. If you are using Application Color Management, check that the color profile you are using corresponds to the selected paper type and print-quality settings. If you have doubts about which color settings to use, see Color management on page 87. 8. If a grayscale image shows a color cast in some of the gray shadows, select Color > Grayscale in the driver. 9. If the problem consists of color differences between your print and your monitor, try calibrating your monitor. At this point, you may wish to reprint your job in case the problem has been solved. 10. Print the Image Diagnostics Print. See Image Diagnostics Print on page 175. If the problem persists despite all the above actions, contact HP Support: see Contact HP Support on page 193. My print does not have gloss uniformity (Z9+ only) 1. Check that you have installed the HP Gloss Enhancer Upgrade Kit (see Order other accessories on page 145). 2. Check that you are using a paper that permits gloss enhancer. 3. At the front panel, tap , then Default printing configuration > Gloss enhancer, and check that the setting is On. NOTE: This setting is available only if you have installed the HP Gloss Enhancer Upgrade Kit. 4. If you are using the printer driver, check that you enabled the setting in the driver before printing. Image is incomplete (clipped at the bottom) ● Did you tap before all the data were received by the printer? If so, you have ended the data transmission and will have to print the page again. ● If a large image is clipped (A1 or larger), go to the Advanced properties in the driver, then set Max application resolution to 300. ● The I/O timeout setting may be too short. This setting determines how long the printer waits for the computer to send more data, before deciding that the job is finished. From the front panel, increase the I/O timeout setting to a longer period and then send the print again. Tap , then Connectivity > Network > I/O timeout. ● There may be a communications problem between your computer and the printer. Check your USB or network cable. 170 Chapter 15 Troubleshooting print-quality issues ENWW