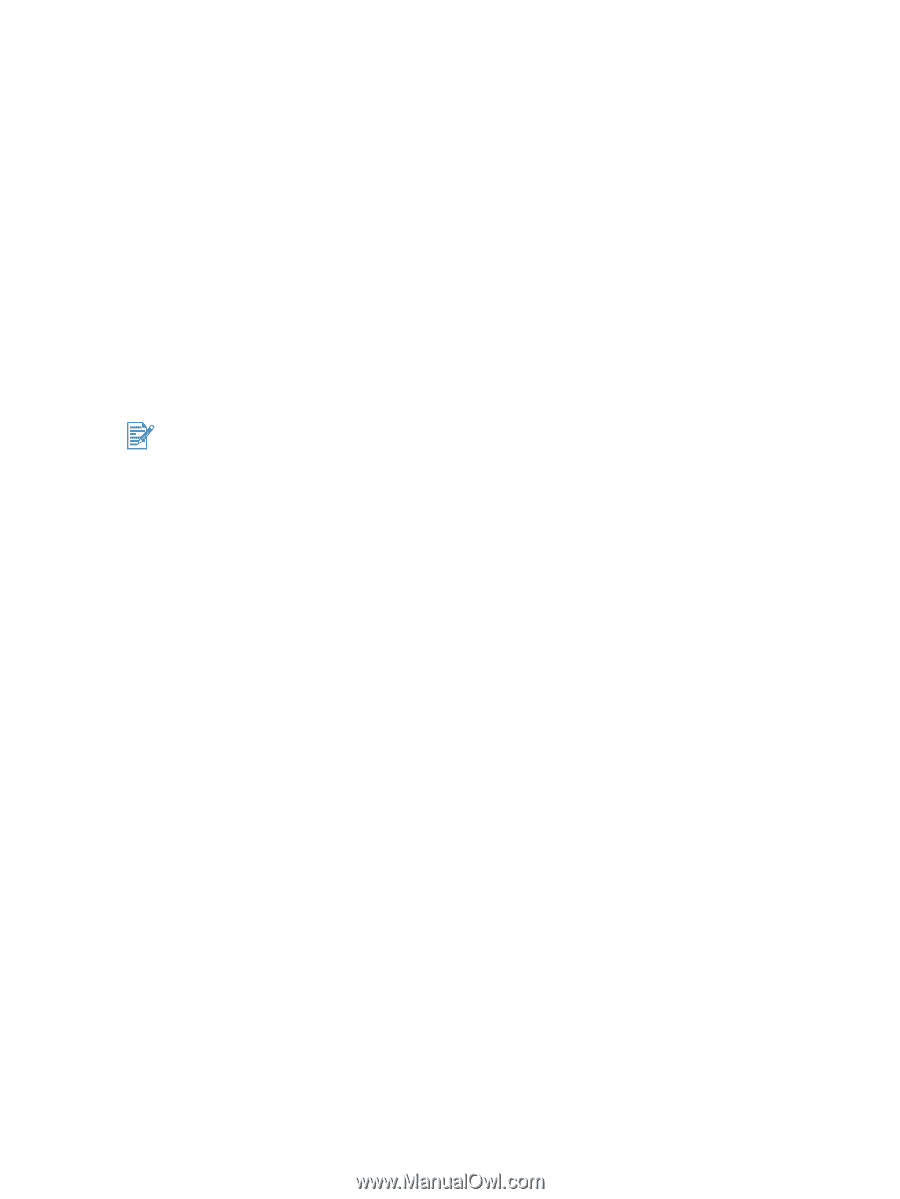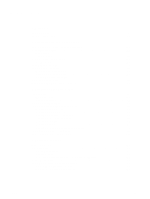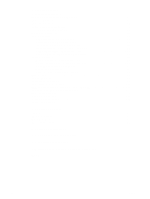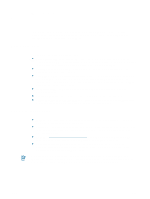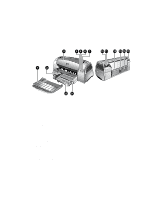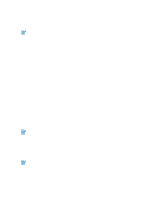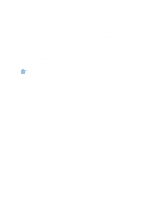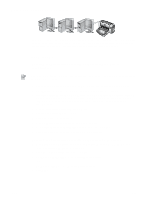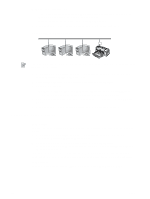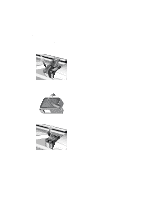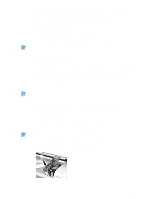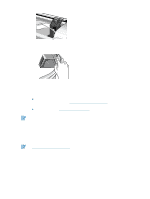HP Deskjet 1280 HP Deskjet 1280 - User Guide - Page 10
For Macintosh, Hardware-first installation, Mac OS X - drivers
 |
View all HP Deskjet 1280 manuals
Add to My Manuals
Save this manual to your list of manuals |
Page 10 highlights
Hardware-first installation If you have connected a USB cable to the ports on the computer and the printer before installing the printer software, the Found New Hardware wizard appears on the computer screen. If you have connected a parallel cable and restarted the system, the Found New Hardware wizard appears on the computer screen. 1 Click Next in the Found New Hardware wizard. 2 Click Search for the best driver for your device (recommended), and then click Next. 3 Insert the Starter CD into the CD-ROM drive. If the CD menu appears, click Exit twice to close the CD menu. 4 Select Specify a location. 5 Click Browse to locate the root directory on the Starter CD, and then click OK. 6 Click Next and follow the onscreen instructions. 7 Click Next, and then click Finish. Upon completion of the hardware-first installation process, the Found New Hardware wizard will automatically launch the setup program. This gives you the option to install non-driver components such as the Toolbox. For Macintosh You can connect your printer to Macintosh computers through the USB port. Mac OS X 1 Insert the Starter CD into your CD-ROM drive and double-click the CD icon on the Mac desktop. 2 Double-click the installer icon. 3 Follow the onscreen instructions to complete the installation. 4 Connect the USB cable to the printer and computer. 5 Open the Print Center. 6 Click the Add Printer button. 7 Select USB from the menu. 8 Select the printer from the printer list. 9 Click the Add button. Follow these steps to set the printer as the computer's default printer: 1 Open the Print Center. 2 Click the printer. 3 Do one of the following: • From the Printers menu, select Make Default. • Press Command + D. The printer name becomes bold, or a blue bullet appears next to the printer name to indicate that it is the default printer. 2-3 ENWW