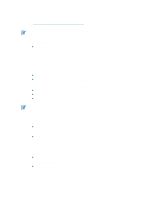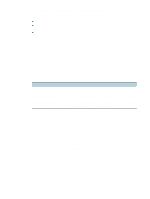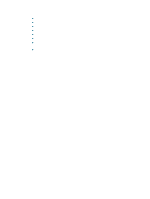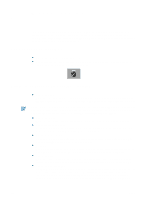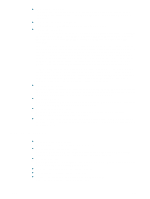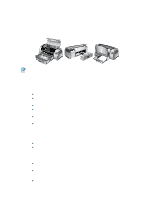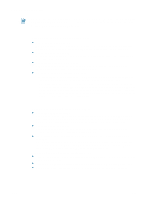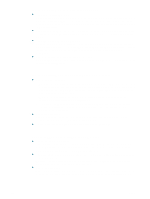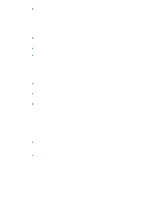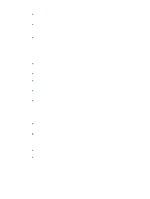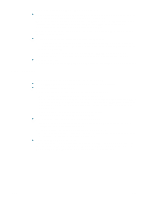HP Deskjet 1280 HP Deskjet 1280 - User Guide - Page 34
Paper skew problem, Paper is jammed in the printer, Tips for avoiding paper jams - troubleshooting
 |
View all HP Deskjet 1280 manuals
Add to My Manuals
Save this manual to your list of manuals |
Page 34 highlights
Paper skew problem If paper is twisting as it feeds or margins appear crooked, make sure both the bottom and side paper guides are gently pressed against the paper. Paper is jammed in the printer To clear the printer of any jammed paper, open the access cover and pull the paper towards you. If you cannot reach the jammed paper, turn the panel knob at the back of the printer, remove the panel, pull out the jammed paper, and replace the panel. If you still cannot reach the paper, lift up the output tray, and remove the jammed paper from the main paper tray. Tips for avoiding paper jams Make sure nothing blocks the paper path. Do not use media that is damaged, curled, or wrinkled. It is recommended not to use paper with cutouts or perforations or paper that is heavily textured or embossed. Load only one paper type at a time into any of the trays. Except when using manual feed, load the paper print-side down with the right edge of the paper aligned against the right edge of the tray. Do not load more than 150 sheets (or 19 mm-height stack) of paper or 15 envelopes into the main tray at one time. Load only one sheet of paper into the manual feed tray. Always use paper that conforms with those listed in "Printer specifications." For information on recommended media, see "Printing and loading media." A blank page is ejected Check that the protective tape is removed from the ink nozzles on the print cartridges. Check for an empty print cartridge. If you are printing black text and a blank page prints, your black print cartridge might be empty. Check the printer LEDs to make sure they are not on (see "Printer lights blink" and "Print cartridge problem" for more information). Replace the empty black print cartridge and try to print again. See "Replacing the print cartridges" for instructions. Check the printer setup. Make sure your printer is selected as the current or default printer. Check for conflicts with port-sharing devices. If you are using a parallel cable, make sure your printer is connected directly to the parallel port. Do not share the port with other devices such as a Zip drive or other printers. Check whether the printer is shared. If you are sharing your printer, see "Network printing problem" for troubleshooting information. 5-3 ENWW