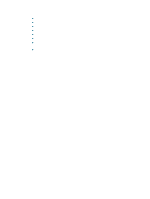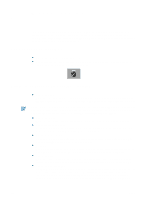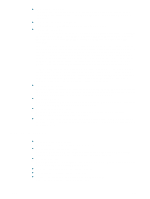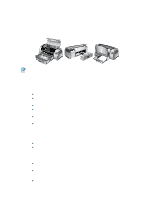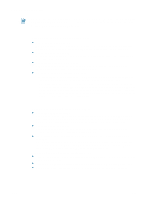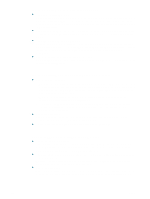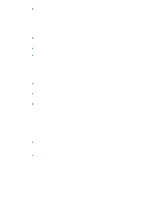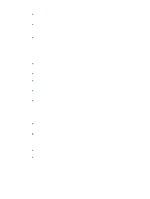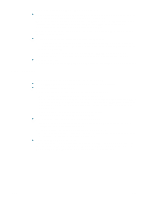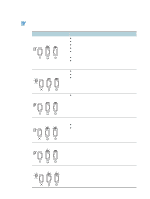HP Deskjet 1280 HP Deskjet 1280 - User Guide - Page 36
Ink is smearing onto white (blank) areas, Ink is not filling the text or graphics completely - light blinking
 |
View all HP Deskjet 1280 manuals
Add to My Manuals
Save this manual to your list of manuals |
Page 36 highlights
Ink is smearing onto white (blank) areas The printout needs time to dry. When printing documents that use a lot of ink, you must allow the document more time to dry before handling it. This is especially true for transparencies. Check immediately after printing whether smearing occurs in the printout. You can increase the amount of dry time in the printer driver. Some types of paper do not accept ink well, which causes the ink to dry more slowly and results in smearing. For information on recommended media, see "Printing and loading media." The page is wrinkling with too much ink. Color documents with rich, blended colors can use excess ink, which wrinkles the page during printing and causes smearing. Try using the Normal or Fast Print Quality setting to reduce ink, or use HP Premium Paper designed for inkjet printing of vivid color documents. Check for excess ink buildup on the print cartridge. An ink buildup problem can be solved by cleaning the cartridges. See "Cleaning the print cartridges" for instructions. Ink is not filling the text or graphics completely Check the print cartridges: • The print cartridge might be low or out of ink. Check the printer LEDs to make sure they are not on (see "Printer lights blink" and "Print cartridge problem" for more information). Replace any low or empty print cartridges, then try to print again. See "Replacing the print cartridges" for instructions. • Whenever print quality noticeably decreases it is a good idea to clean them. See "Cleaning the print cartridges" for instructions. • If the print cartridges have poor contact, try removing and then reinstalling the print cartridges, making sure to snap them firmly into place. See "Replacing the print cartridges" for instructions. Check the paper type. Some paper types are not suitable for use with your HP printer. For information on recommended media, see "Printing and loading media." If none of the above solutions worked, try printing using Best mode. Text is jagged at the edges (not smooth) Check the type of font chosen. Some software programs offer custom fonts that have jagged edges when enlarged or printed. By using TrueType fonts you can ensure that the printer is able to print smooth fonts. When selecting a font, look for the TrueType icon. If you are trying to print a bitmap image of text, it might have jagged edges when skewed, enlarged or printed. By using TrueType fonts you can ensure that the printer is able to print smooth fonts. When selecting a font, look for the TrueType icon. Check the paper type. Paper that is heavily textured or does not accept ink well can cause graphics and text to print poorly. For information on recommended media, see "Printing and loading media." 5-5 ENWW