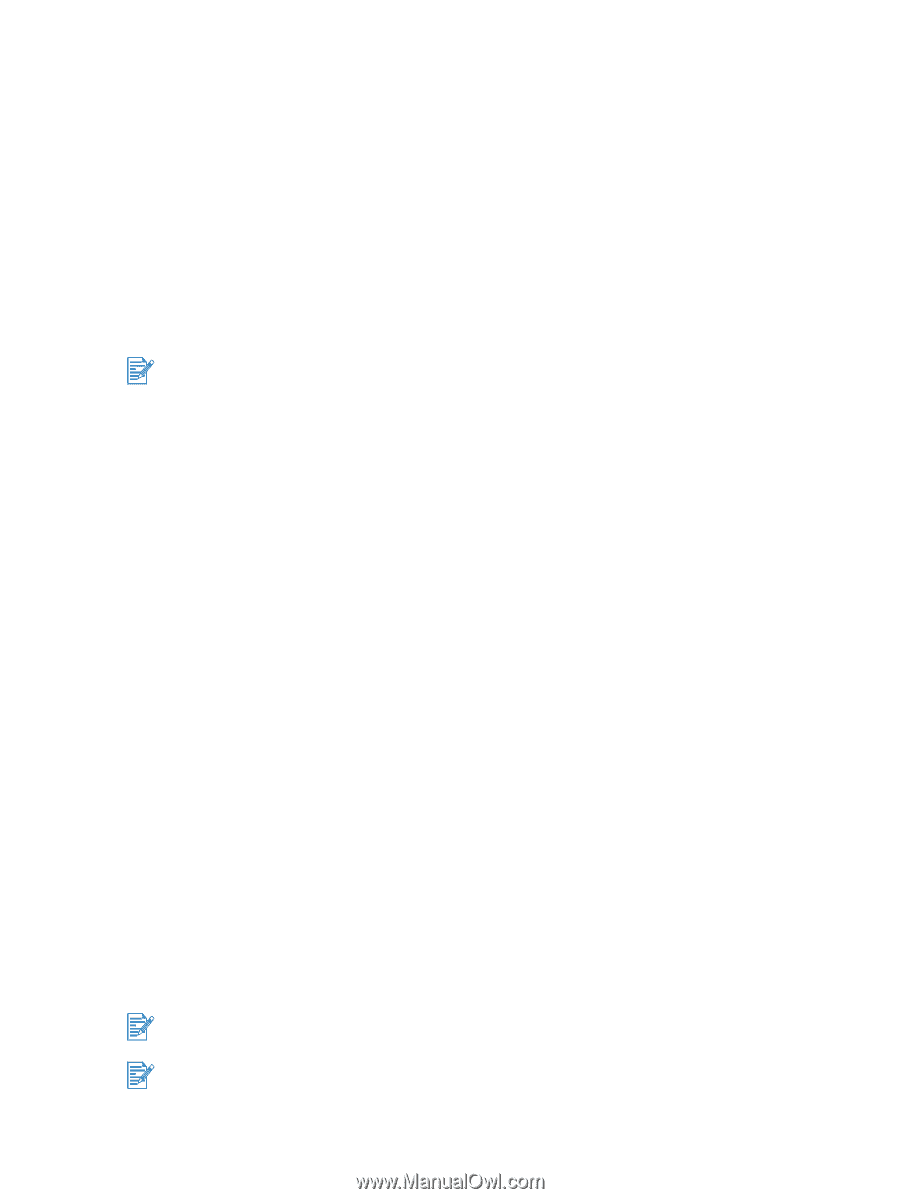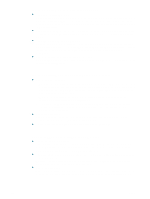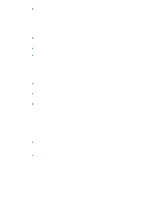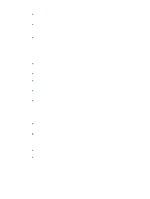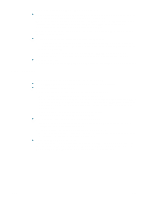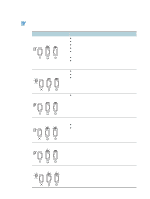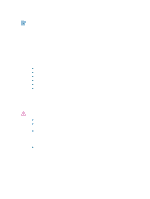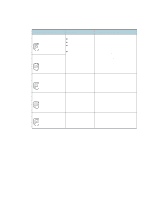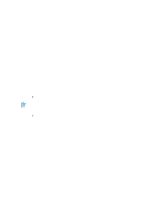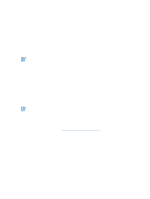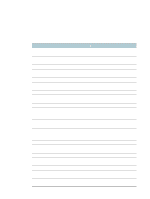HP Deskjet 1280 HP Deskjet 1280 - User Guide - Page 41
Network printing problem, Uninstalling the printer software, Printer Services, Print a Demo - cartridge number
 |
View all HP Deskjet 1280 manuals
Add to My Manuals
Save this manual to your list of manuals |
Page 41 highlights
Network printing problem This section helps you to troubleshoot if you are having difficulties printing to a shared printer. Check the following: Make sure the printer is on and the top cover is closed. Make sure the rear panel knob is in the lock position. Check that the cartridges are installed properly (see "Replacing the print cartridges") and that paper is properly loaded in the printer (see "Loading paper"). Make sure the network cable and the printer cable connections are firmly in place. If the Resume button is blinking, press it and wait a few seconds for printing to start. If printing does not resume, check under the printer's top cover for a paper jam. See "Paper is jammed in the printer" for instructions on clearing paper jams. Sharing the printer in mixed Mac and PC networking environments is not recommended. After checking the printer, try to print a document from another client over the network. If the document was sent from another client and printed successfully, your system settings are probably not configured properly to use this printer. Check with your system administrator to solve the problem. If the document did not print successfully from another client: 1 Connect the printer to a PC that is running Windows. 2 Install the printer software if it is not previously installed in this PC. 3 Double-click the Toolbox icon on the desktop or in the printer's program group. 4 From the Printer Services tab, click Print a Demo Page. If the demo page printed, your printer is working, but your network settings might not be configured correctly. Check with your network administrator for more information. If the demo page did not print, this problem is likely caused by a failure in the printer or computer system. Call the HP Customer Support Center for help (see "Customer Support"). Before calling, record your serial number and printer model, along with any information about your computer system that is available. Uninstalling the printer software ENWW For Windows: 1 Start Windows and make sure no other Windows applications are running. 2 Open Control Panel. 3 Double-click Add/Remove Programs. 4 Select HP Deskjet 1280. 5 Follow the onscreen instructions to complete the removal of the printer software. You must have administrator privileges to uninstall the printer software in Windows NT 4.0, Windows 2000, and Windows XP. If the software was not successfully installed, or the Uninstaller could not be found, run the scrubber utility from the Starter CD. For Windows 98 and Windows Me, use the scrub98.exe file located In the Windows\Utils\Scrubber\Win98_Me folder. For Windows 2000 and Windows XP, use the scrub2k.exe file located in the Windows\Utils\Scrubber\Win2K directory instead. Repeat the whole installation process again after this is done. 5-10