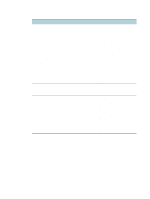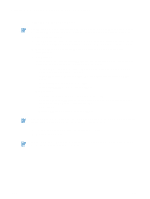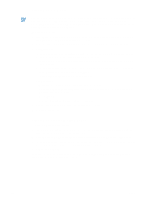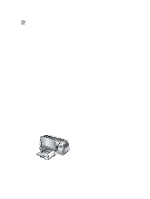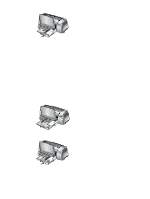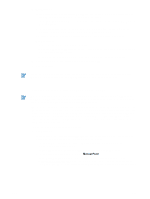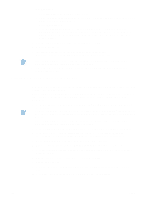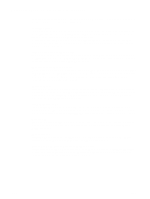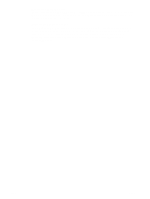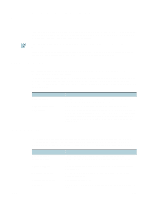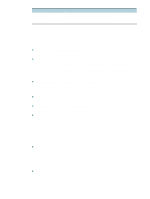HP Deskjet 1280 HP Deskjet 1280 - User Guide - Page 23
Printing on thick plain paper or photo paper, For Windows, Paper/Quality, Type is, Size is, Custom - printer driver for windows 7
 |
View all HP Deskjet 1280 manuals
Add to My Manuals
Save this manual to your list of manuals |
Page 23 highlights
4 For Windows: In the printer driver, click the Paper/Quality tab and do the following (for instructions on accessing the printer driver, see "Changing print settings"): • In the Type is drop-down list, select the paper type you are using (such as HP Textured Greeting Cards). • In the Size is drop-down list, select the size of the cards you are printing; or click Custom if none of the sizes match the card size you are printing. For custom-sized card printing instructions, see "Printing on custom-sized paper." For Macintosh: • Select the size of the cards you are printing. • Open the Paper Type/Quality panel and select the paper type you are using (such as HP Textured Greeting Cards). For custom-sized card printing instructions, see "Printing on custom-sized paper." 5 Change any other print settings if necessary and click OK. 6 Print your cards. If your card is made of thicker paper (such as cardstock), you can choose to feed the card manually. For instructions on feeding paper manually, see "Rear manual feed." Printing on thick plain paper or photo paper The rear manual feed is designed for printing on thicker paper (up to 280 g/m2 / 74 lb bond; 0.52 mm / 0.02 in.) like cardstock and photo paper without bending or warping. This manual feed is specially designed to give you a straight paper path. For the best results when printing photographs and images, choose Best mode and select an HP photo paper in the printer driver. Best mode uses HP's unique PhotoREt III color-layering technology and ColorSmart III color optimization technology to create realistic photo images, vivid color output, and extremely sharp text. With PhotoREt III, a greater range of colors, lighter tones, and smoother gradations between tones can be achieved, ensuring the best photo and image print quality. To print on thick plain paper or photo paper: 1 For Windows: In the printer driver, click the Paper/Quality tab and do the following (for instructions on accessing the printer driver, see "Changing print settings"): • In the Type is drop-down list, select the paper type you are using (such as HP Premium Plus Photo Paper). • In the Size is drop-down list, select the paper size (such as Letter or A4). • In the Source is drop-down list, select Manual Feed. • In the Print Quality drop-down list, select Best. Alternatively, you can select 4800 x 1200 Optimized dpi* high-resolution print mode for optimum print quality. In this mode, printing will take longer because more memory is required in your computer. ENWW 3-8