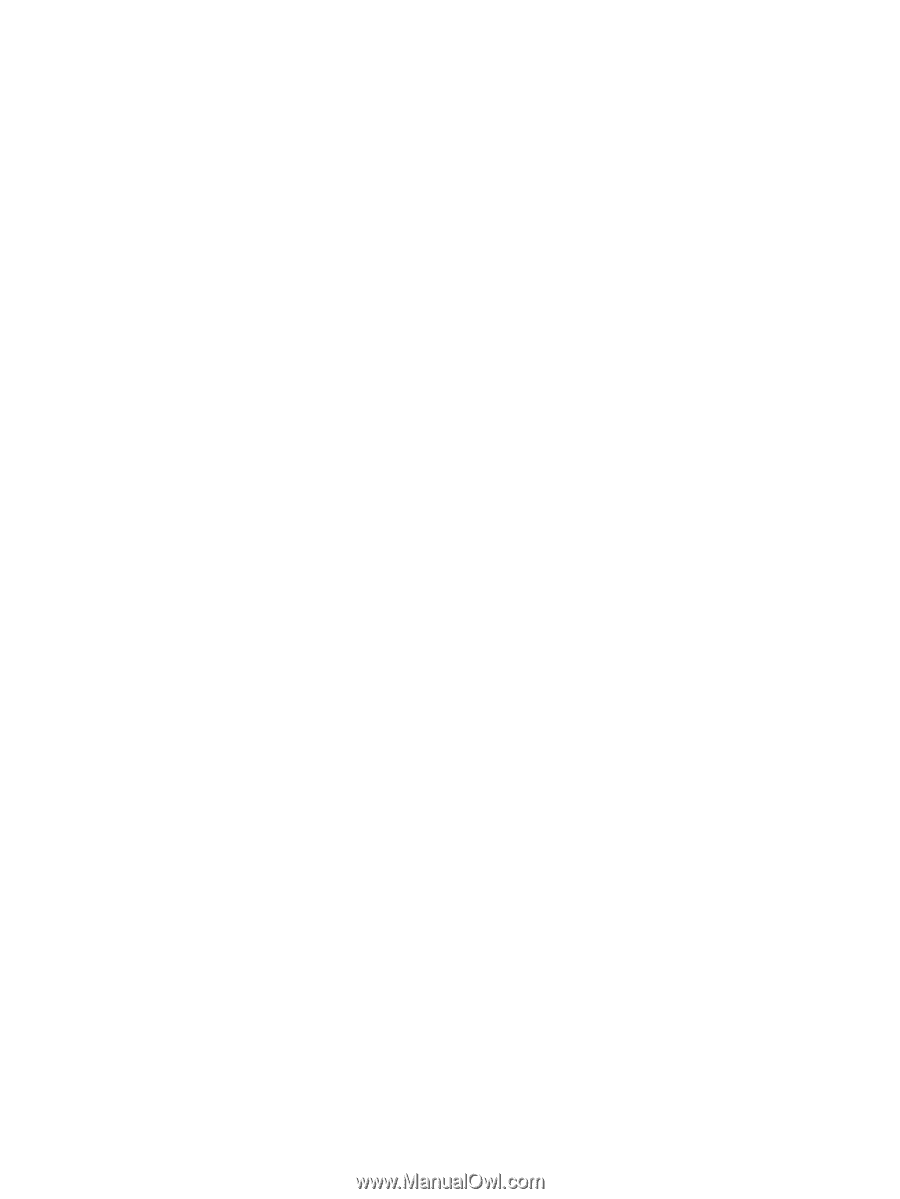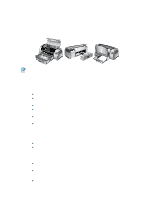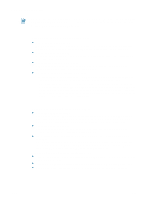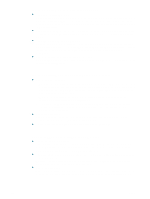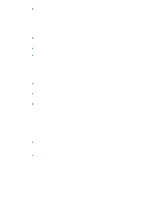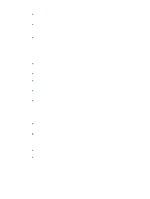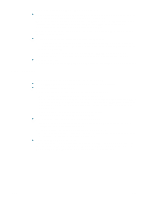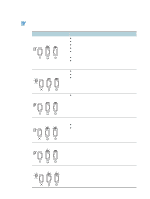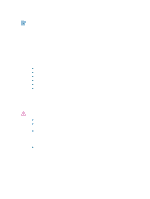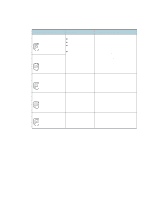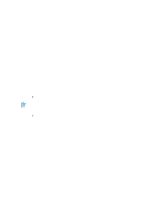HP Deskjet 1280 HP Deskjet 1280 - User Guide - Page 39
Colors are different than they should be, Slow printing - drivers windows 7
 |
View all HP Deskjet 1280 manuals
Add to My Manuals
Save this manual to your list of manuals |
Page 39 highlights
Colors are different than they should be When colors are completely wrong (for example, when green prints as blue or yellow), the color cartridge might have run out of one or more colors of ink. To check the ink levels of your print cartridges in Windows, go to the Toolbox (if you have installed it on your system). To open the Toolbox, click Start, point to Programs, HP Deskjet 1280, and then click HP Deskjet 1280 Toolbox. After printing a test page, clean the print cartridges if necessary. See "Cleaning the print cartridges" for instructions. Colors are gray or are the correct color but the wrong shade: • If colors are printing in shades of gray, the Print in Grayscale check box is probably selected in the printer driver. For color printing, uncheck the Print in Grayscale check box on the Color tab. • If the hue or tone of color is shifted, the wrong setting might be selected in the printer driver. Select the Color tab and make sure the color sliders are centered. Check the paper type. Colored paper might cause the mismatch in the printout. Try printing on plain white paper. Slow printing To enhance the performance of your printer, check the following: Use an IEEE-1284 parallel cable to enable bidirectional communication. Check your system configuration: • See "Printer specifications" for minimum system requirements. • There might be insufficient hard disk space in your system For printing on 11-by-17 inch paper, it is recommended that you have at least 50 MB of additional free hard disk space in your system. If you are printing graphics-intensive or photographic image files, make sure you have enough (more than 50 MB) additional hard disk space. • There might be insufficient virtual memory in your system Increase the size of your system's virtual memory. Check your port and cable settings (Windows 98/Me only): • If you are using a parallel connection, try switching to a USB connection. For more information, see "Connecting the printer." • The port setting configuration in your system is not set to ECP See the manual that comes with your computer for information on how to change your port setting or contact your computer manufacturer. A print cartridge might be low on ink. Check the printer LEDs to make sure they are not on (see "Printer lights blink" and "Print cartridge problem" for more information). Replace any low or empty print cartridges, then try to print again. See "Replacing the print cartridges" for instructions. ENWW 5-8