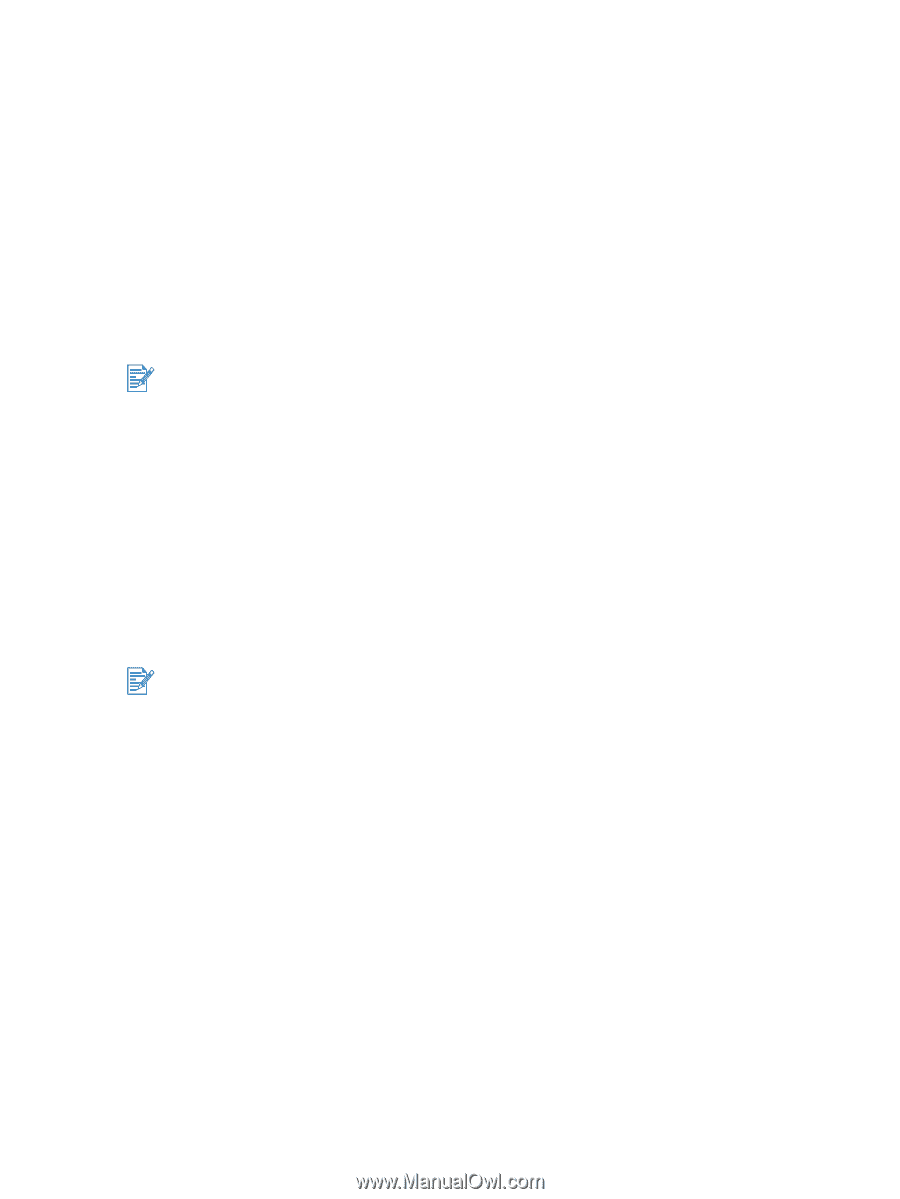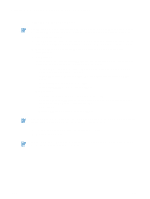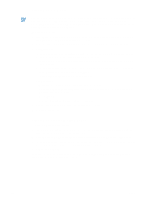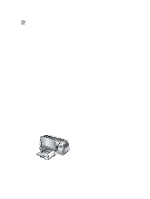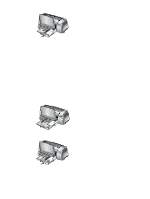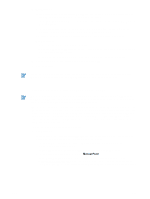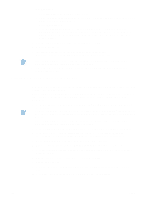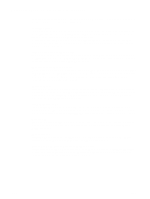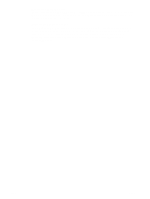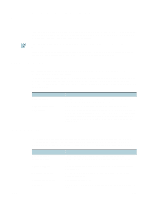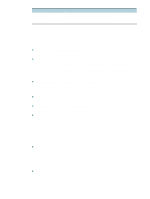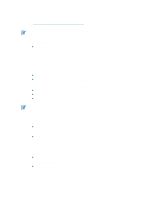HP Deskjet 1280 HP Deskjet 1280 - User Guide - Page 24
Printing on both sides of the paper, Print on Both Sides - duplex
 |
View all HP Deskjet 1280 manuals
Add to My Manuals
Save this manual to your list of manuals |
Page 24 highlights
For Macintosh: • Select the paper size (such as Letter or A4). • Open the Paper Type/Quality panel and select the paper type you are using (such as HP Premium Plus Photo Paper). • Select Manual Feed. • Click the Quality drop down list and select Best. Alternatively, you can select Maximum DPI, which provides up to 4800 x 1200 Optimized dpi*, for optimum print quality. In this mode, printing will take longer because more memory is required in your computer. 2 Change any other print settings if necessary and click OK. 3 Print your document. 4 Insert paper into the rear manual feed at the back of the printer. For instructions on feeding paper manually, see "Rear manual feed." • It is recommended to remove each sheet of paper as it prints and set it aside to dry. Allowing wet paper to stack up may cause smearing. • *Up to 4800 x 1200 Optimized dpi color printing on HP Premium Photo Papers and 1200 x 1200 input dpi. Printing on both sides of the paper You can print on both sides of a sheet of paper by manually turning a sheet of paper over and feeding it into the printer again. Manual duplex is only supported on computers running Windows. To print on both sides of a page, you must specify two-sided printing options in your software application or in the printer driver. 1 Load the appropriate paper, print-side down along the right side of the main paper tray, until it stops. • For best results when printing, do not print on paper heavier than 135 g/m2 (36 lb bond); on both sides of lanbels or transparencies; or on both sides of pages that are covered densely with ink. • It is recommended to remove each sheet of paper as it prints and set it aside to dry. Allowing wet paper to stack up may cause smearing. 2 Slide the paper width and length adjusters in until they stop at the edges of the paper. 3 In the printer driver, click the Finishing tab and then select Print on Both Sides. (For instructions on accessing the printer driver, see "Changing print settings.") 4 Select Flip Pages Up to change the page orientation, if desired. 5 Choose a booklet layout from the Booklet Layout is drop-down list, if desired. 6 Click the Paper/Quality tab, and then in the Print Quality drop-down list select either Normal or Best. 7 Change any other print settings if necessary and click OK. 8 Print your document. 9 After the first side of the page(s) is printed, turn the paper over and reload it into the printer. 10 Follow the onscreen instructions to complete the two-sided printing. 3-9 ENWW