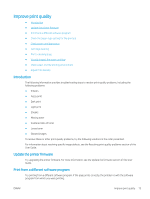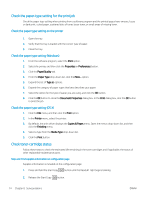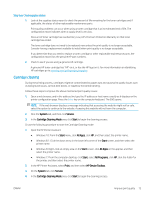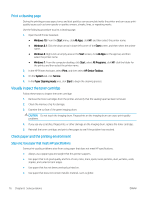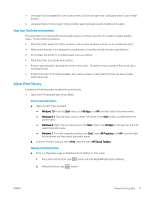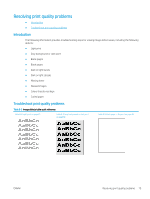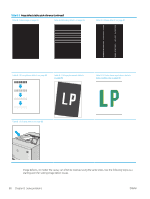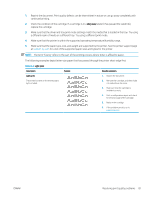HP LaserJet Pro MFP M28-M31 User Guide - Page 84
Print a cleaning Visually inspect the toner cartridge, Check paper and the printing environment
 |
View all HP LaserJet Pro MFP M28-M31 manuals
Add to My Manuals
Save this manual to your list of manuals |
Page 84 highlights
Print a cleaning page During the printing process paper, toner, and dust particles can accumulate inside the printer and can cause printquality issues such as toner specks or spatter, smears, streaks, lines, or repeating marks. Use the following procedure to print a cleaning page. 1. Open the HP Printer Assistant. ● Windows 10: From the Start menu, click All Apps, click HP, and then select the printer name. ● Windows 8.1: Click the down arrow in lower left corner of the Start screen, and then select the printer name. ● Windows 8: Right-click an empty area on the Start screen, click All Apps on the app bar, and then select the printer name. ● Windows 7: From the computer desktop, click Start, select All Programs, click HP, click the folder for the printer, and then select the printer name. 2. In the HP Printer Assistant, select Print, and then select HP Device Toolbox. 3. On the System tab, click Service. 4. In the Fuser Cleaning mode area, click Start to begin the cleaning process. Visually inspect the toner cartridge Follow these steps to inspect the toner cartridge. 1. Remove the toner cartridges from the printer, and verify that the sealing tape has been removed. 2. Check the memory chip for damage. 3. Examine the surface of the green imaging drum. CAUTION: Do not touch the imaging drum. Fingerprints on the imaging drum can cause print-quality problems. 4. If you see any scratches, fingerprints, or other damage on the imaging drum, replace the toner cartridge. 5. Reinstall the toner cartridge, and print a few pages to see if the problem has resolved. Check paper and the printing environment Step one: Use paper that meets HP specifications Some print-quality problems arise from using paper that does not meet HP specifications. ● Always use a paper type and weight that this printer supports. ● Use paper that is of good quality and free of cuts, nicks, tears, spots, loose particles, dust, wrinkles, voids, staples, and curled or bent edges. ● Use paper that has not been previously printed on. ● Use paper that does not contain metallic material, such as glitter. 76 Chapter 8 Solve problems ENWW