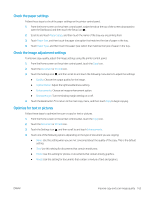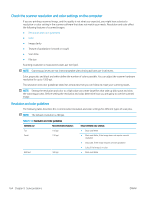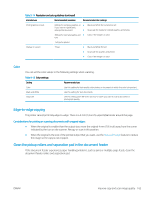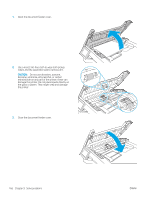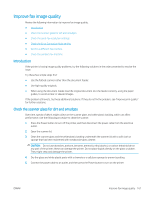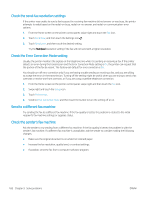HP LaserJet Pro MFP M329 User Guide - Page 175
Check the paper settings, Check the image adjustment settings, Optimize for text or pictures
 |
View all HP LaserJet Pro MFP M329 manuals
Add to My Manuals
Save this manual to your list of manuals |
Page 175 highlights
Check the paper settings Follow these steps to check the paper settings on the printer control panel. 1. From the Home screen on the printer control panel, swipe the tab at the top of the screen downward to open the Dashboard, and then touch the Setup icon . 2. Scroll to and touch Paper Setup, and then touch the name of the tray you are printing from. 3. Touch Paper Size, and then touch the paper size option that matches the size of paper in the tray. 4. Touch Paper Type, and then touch the paper type option that matches the type of paper in the tray. Check the image adjustment settings To improve copy quality, adjust the image settings using the printer control panel. 1. From the Home screen on the printer control panel, touch the Copy icon. 2. Touch the Document or ID Card icon. 3. Touch the Settings icon , and then scroll to and touch the following menu items to adjust the settings: ● Quality: Choose the output quality for the image. ● Lighter/Darker: Adjust the lightness/darkness setting. ● Enhancements: Choose an image enhancement option. ● Binding Margin: Turn the binding margin setting on or off. 4. Touch the Back button to return to the main copy menu, and then touch Copy to begin copying. Optimize for text or pictures Follow these steps to optimize the scan or copy for text or pictures. 1. From the Home screen on the printer control panel, touch the Copy icon. 2. Touch the Document or ID Card icon. 3. Touch the Settings icon , and then scroll to and touch Enhancements. 4. Touch one of the following options depending on the type of document you are copying: ● None: Use this setting when you are not concerned about the quality of the copy. This is the default setting. ● Text: Use this setting for documents that contain mostly text. ● Photo: Use this setting for photos or documents that contain mostly graphics. ● Mixed: Use this setting for documents that contain a mixture of text and graphics. ENWW Improve copy and scan image quality 163