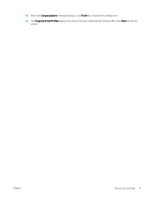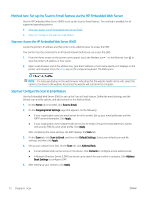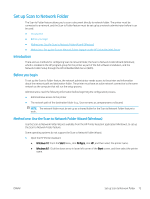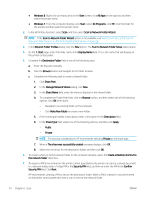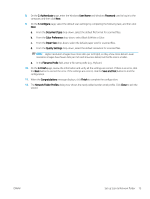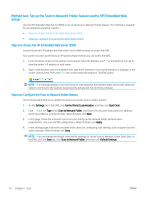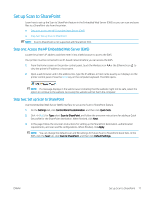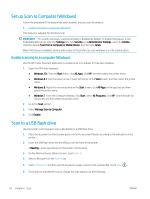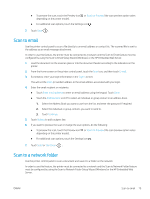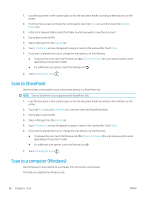HP LaserJet Pro MFP M329 User Guide - Page 87
Set up Scan to Network Folder, Network Folder Profiles
 |
View all HP LaserJet Pro MFP M329 manuals
Add to My Manuals
Save this manual to your list of manuals |
Page 87 highlights
8. On the 2. Authenticate page, enter the Windows User Name and Windows Password used to log in to the computer, and then click Next. 9. On the 3. Configure page, select the default scan settings by completing the following task, and then click Next. a. From the Document Type drop-down, select the default file format for scanned files. b. From the Color Preference drop-down, select Black & White or Color. c. From the Paper Size drop-down, select the default paper size for scanned files. d. From the Quality Settings drop-down, select the default resolution for scanned files. NOTE: Higher resolution images have more dots per inch (dpi), so they show more detail. Lower resolution images have fewer dots per inch and show less detail, but the file size is smaller. e. In the Filename Prefix field, enter a file name prefix (e.g., MyScan). 10. On the 4. Finish page, review the information and verify all the settings are correct. If there is an error, click the Back button to correct the error. If the settings are correct, click the Save and Test button to test the configuration. 11. When the Congratulations message displays, click Finish to complete the configuration. 12. The Network Folder Profiles dialog now shows the newly added sender email profile. Click Close to exit the wizard. ENWW Set up Scan to Network Folder 75