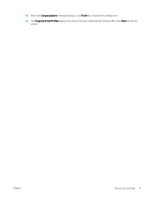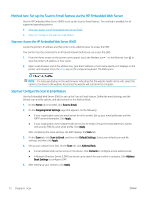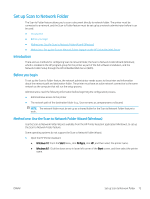HP LaserJet Pro MFP M329 User Guide - Page 80
Scan by using HP Easy Scan Software (macOS), Windows 10, Start, All Apps, All Programs
 |
View all HP LaserJet Pro MFP M329 manuals
Add to My Manuals
Save this manual to your list of manuals |
Page 80 highlights
1. Open the HP Printer Assistant. ● Windows 10: From the Start menu, click All Apps, click HP, and then select the printer name. ● Windows 8.1: Click the down arrow in lower left corner of the Start screen, and then select the printer name. ● Windows 8: Right-click an empty area on the Start screen, click All Apps on the app bar, and then select the printer name. ● Windows 7: From the computer desktop, click Start, select All Programs, click HP, click the folder for the printer, and then select the printer name. 2. In the HP Printer Assistant, select Scan, and then select Scan a Document or Photo. 3. Adjust the settings if necessary. 4. Click Scan. Scan by using HP Easy Scan Software (macOS) Use the HP Easy Scan software to initiate scanning from software on your computer. 1. Load the document in the document feeder or on the scanner glass according to the indicators on the printer. 2. From the computer, open HP Easy Scan, which is located in the Applications folder. 3. Follow the on-screen instructions to scan the document. 4. When you have scanned all the pages, click File and then Save to save them to a file. 68 Chapter 6 Scan ENWW