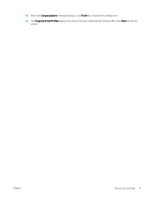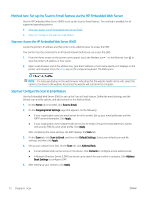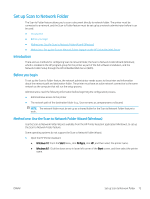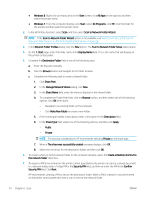HP LaserJet Pro MFP M329 User Guide - Page 81
Set up Scan to Email, Introduction, Before you begin
 |
View all HP LaserJet Pro MFP M329 manuals
Add to My Manuals
Save this manual to your list of manuals |
Page 81 highlights
Set up Scan to Email The Scan to Email feature allows you to scan a document and send it directly to one or more email addresses. The printer must be connected to a network, and the Scan to Email feature must be set up by a network administrator before it can be used. ● Introduction ● Before you begin ● Method one: Use the Scan to Email Wizard (Windows) ● Method two: Set up the Scan to Email feature via the HP Embedded Web Server Introduction There are two methods for configuring Scan to Email, the Scan to Email Setup Wizard (Windows), which is installed in the HP program group for the printer as part of the full software installation, and the Scan to Email Setup through the HP Embedded Web Server (EWS). Before you begin To set up the Scan to Email feature, the network administrator needs access to the printer and to SMTP information, including the server, port, and other authentication requirements. The printer must have an active network connection to the same network as the computer that will run the setup process. Administrators need the following information before beginning the configuration process. ● Administrative access to the printer ● SMTP server (e.g., smtp.mycompany.com) NOTE: If you do not know the SMTP server name, SMTP port number, or authentication information, contact the email/Internet service provider or system administrator for the information. SMTP server names and port names are typically easy to find by doing an Internet search. For example, use terms like "gmail smtp server name" or "yahoo smtp server name" to search. ● SMTP port number ● SMTP server authentication requirements for outgoing email messages, including the user name and password used for authentication, if applicable. NOTE: Consult your email service provider's documentation for information on digital sending limits for your email account. Some providers may temporarily lock your account if you exceed your sending limit. Method one: Use the Scan to Email Wizard (Windows) Use the Scan to Email Wizard, available from the HP Printer Assistant application (Windows), to set up the Scan to Email feature. Some operating systems do not support the Scan to Email Wizard. 1. Open the HP Printer Assistant. ENWW Set up Scan to Email 69