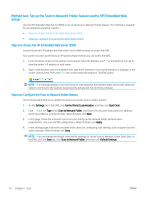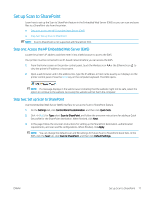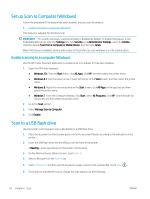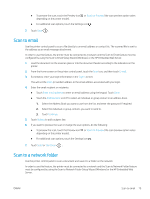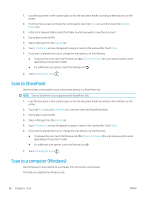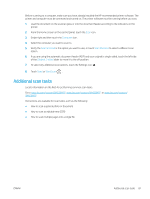HP LaserJet Pro MFP M329 User Guide - Page 93
Additional scan tasks, Computer, Scan Shortcut, Original 2-sided, Start Scan, support/ljM329MFP
 |
View all HP LaserJet Pro MFP M329 manuals
Add to My Manuals
Save this manual to your list of manuals |
Page 93 highlights
Before scanning to a computer, make sure you have already installed the HP recommended printer software. The printer and computer must be connected and turned on. The printer software must be running before you scan. 1. Load the document on the scanner glass or into the document feeder according to the indicators on the printer. 2. From the Home screen on the control panel, touch the Scan icon. 3. Swipe right and then touch the Computer icon. 4. Select the computer you want to scan to. 5. Verify the Scan Shortcut is the option you want to use, or touch Scan Shortcut to select a different scan option. 6. If you are using the automatic document feeder (ADF) and your original is single-sided, touch the left side of the Original 2-sided slider to move it to the off position. 7. To select any additional scan options, touch the Settings icon . 8. Touch Send or Start Scan . Additional scan tasks Locate information on the Web for performing common scan tasks. Go to www.hp.com/support/ljM329MFP, www.hp.com/support/ljM428MFP, or www.hp.com/support/ ljM429MFP. Instructions are available for scan tasks, such as the following: ● How to scan a general photo or document ● How to scan as editable text (OCR) ● How to scan multiple pages into a single file ENWW Additional scan tasks 81