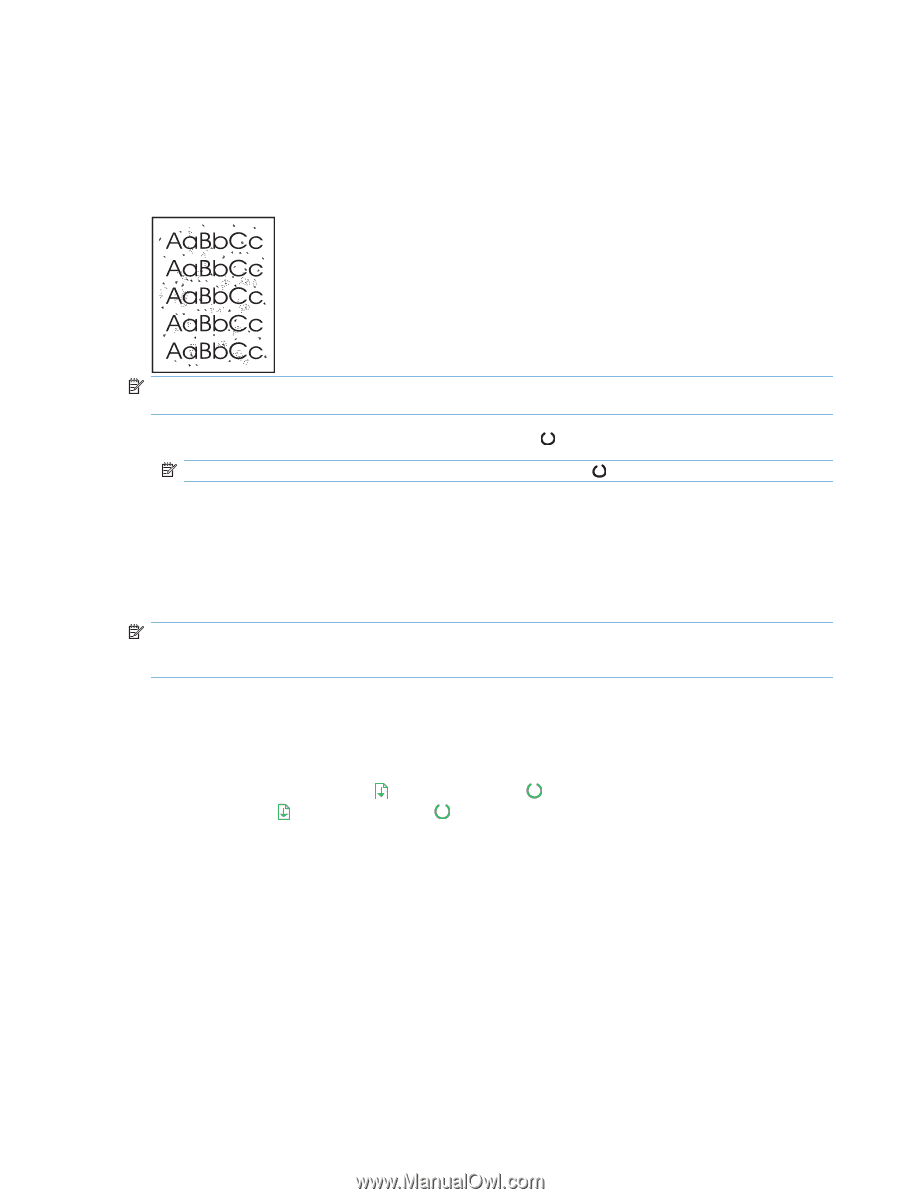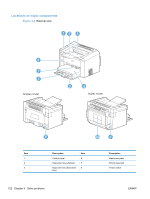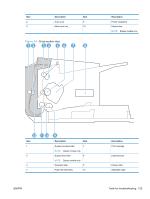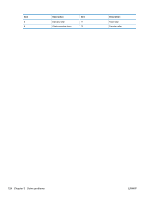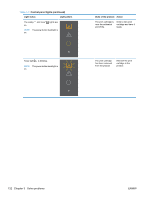HP LaserJet Pro P1606 HP LaserJet Professional P1560 and P1600 Series Printer - Page 145
Internal print-quality test s, Cleaning Configuration - printer toner
 |
View all HP LaserJet Pro P1606 manuals
Add to My Manuals
Save this manual to your list of manuals |
Page 145 highlights
Internal print-quality test pages Cleaning page If you are experiencing toner specks or dots on the printouts, clean the paper path. This process uses a transparency to remove dust and toner from the paper path. Do not use bond or rough paper. NOTE: For best results use a sheet of transparency. If you do not have any transparencies, you can use copier-grade paper (60 to 163 g/m2 (16 to 43 lb)) that has a smooth surface. 1. Make sure that the product is idle and the ready light is on. NOTE: If the product is in the auto-off state, the ready light is off. 2. Load paper in the input tray. 3. Open the product Properties. 4. Click the Device Settings tab. 5. In the Cleaning Page area, click the Start button to process the cleaning page. NOTE: The cleaning process takes about 2 minutes. The cleaning page stops periodically during the cleaning process. Do not turn the product off until the cleaning process has finished. You might need to repeat the cleaning process several times to thoroughly clean the product. Configuration page The configuration page lists current product settings and properties. This page also contains a status log report. To print a configuration page, do one of the following: ● Press and hold the go button when the ready light is on and no other jobs are printing. Release the go button when the ready light begins blinking. The configuration page prints. ● Select Config Page from the Print Information Pages drop-down on the Services tab in the product Preferences. ● HP LaserJet Professional P1600 Printer series series only: Open the embedded Web server, click the Information tab, and then select Print Info Pages. Click the Print button next to Print Configuration Page. ENWW Tools for troubleshooting 127