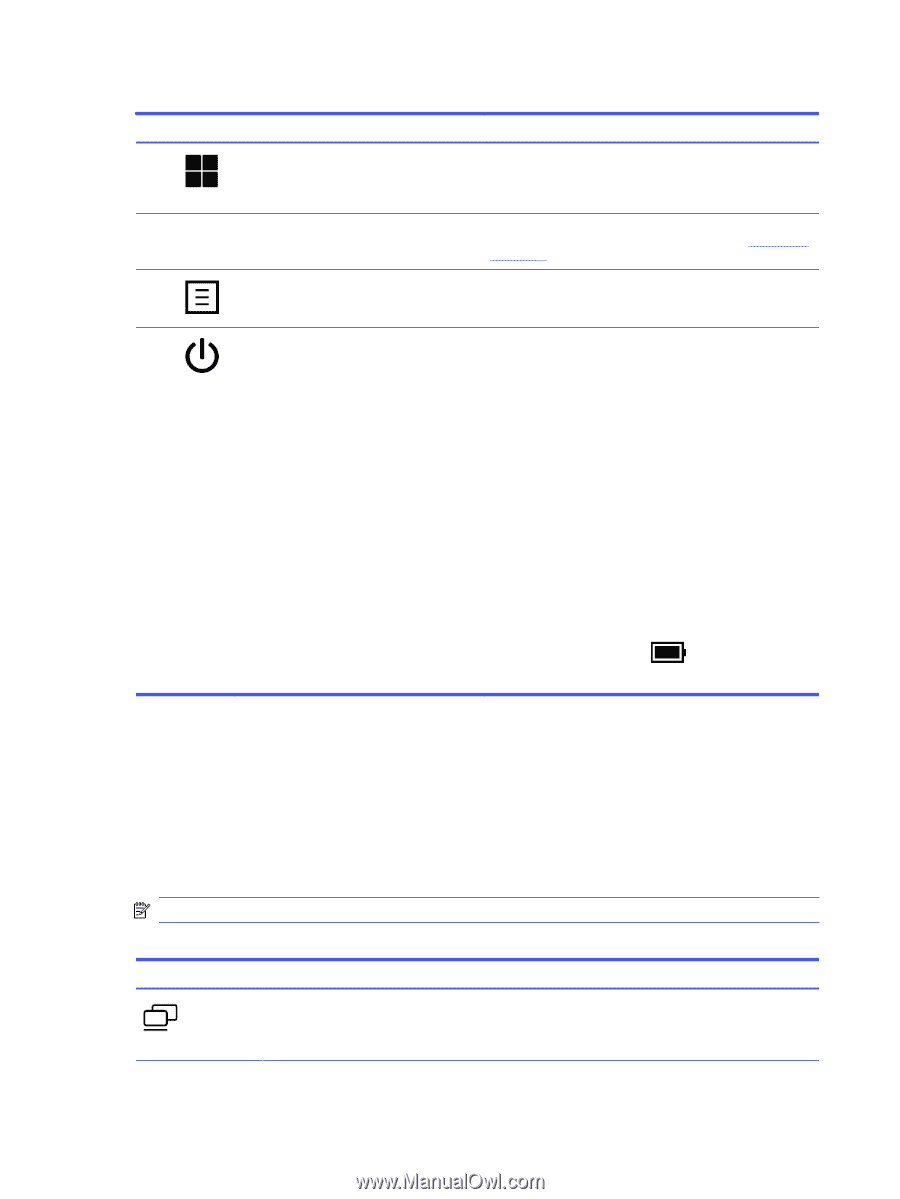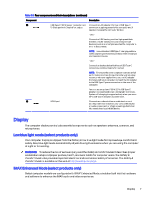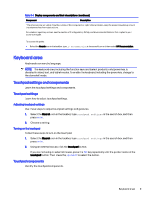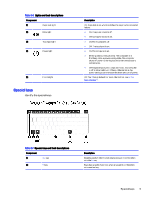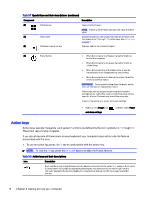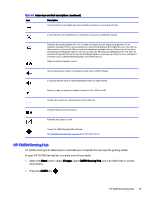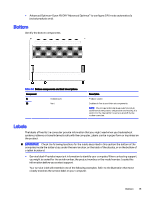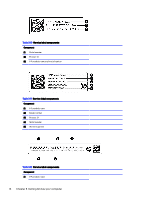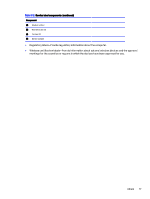HP OMEN Transcend 14 User Guide - Page 21
Action keys, key in combination with the action key.
 |
View all HP OMEN Transcend 14 manuals
Add to My Manuals
Save this manual to your list of manuals |
Page 21 highlights
Table 3-7 Special keys and their descriptions (continued) Component Description (3) Windows key Opens the Start menu. NOTE: Pressing the Windows key again will close the Start menu. (4) Action keys Execute frequently used system functions as defined by the icon symbols on f1 through f12 function keys. See Action keys on page 12. (5) Windows application key Displays options for a selected object. (6) Power button ● When the computer is off, press the button briefly to turn on the computer. ● When the computer is on, press the button briefly to initiate Sleep. ● When the computer is in the Sleep state, press the button briefly to exit Sleep (select products only). ● When the computer is in Hibernation, press the button briefly to exit Hibernation. IMPORTANT: Pressing and holding down the power button results in the loss of unsaved information. If the computer has stopped responding and shutdown procedures are ineffective, press and hold the power button down for at least 10 seconds to turn off the computer. To learn more about your power and sleep settings: ■ Right-click the Power icon and sleep settings. , and then select Power Action keys Action keys execute frequently used system functions as defined by the icon symbols on f1 through f12. The action keys vary by computer. If you do not see one of these icons on your keyboard, your computer does not include the feature associated with the icon. ■ To use an action key, press the fn key in combination with the action key. NOTE: To lock the fn key, press the fn + shift keys to enable the fn lock feature. Table 3-8 Action keys and their descriptions Icon Description Switches the screen image between display devices connected to the system. For example, if a monitor is connected to the computer, repeatedly pressing this key alternates the screen image from the computer display to the monitor display to a simultaneous display on both the computer and the monitor. 12 Chapter 3 Getting to know your computer