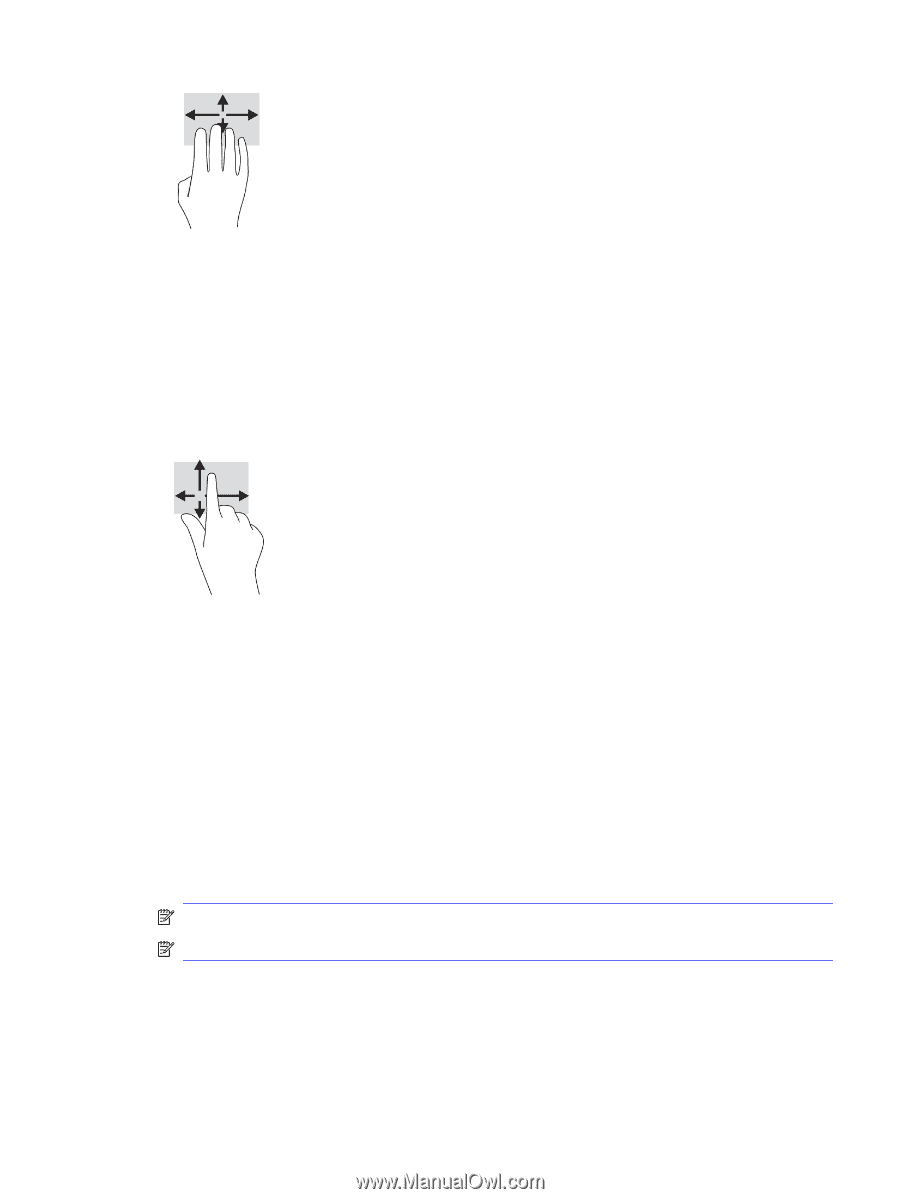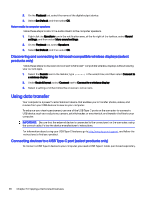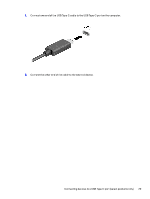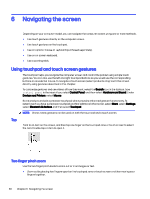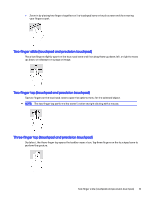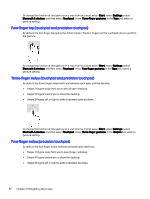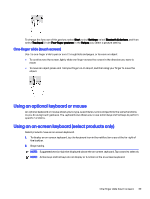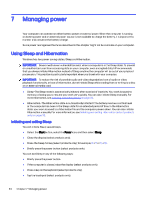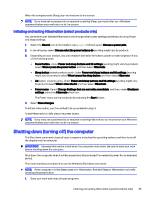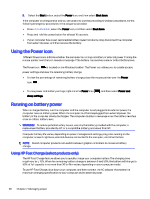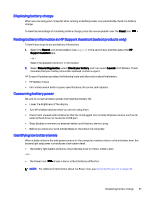HP OMEN Transcend 14 User Guide - Page 42
One-finger slide (touch screen), Using an optional keyboard or mouse
 |
View all HP OMEN Transcend 14 manuals
Add to My Manuals
Save this manual to your list of manuals |
Page 42 highlights
To change the function of this gesture, select Start, select Settings, select Bluetooth & devices, and then select Touchpad. Under Four-finger gestures, in the Swipes box, select a gesture setting. One-finger slide (touch screen) Use the one-finger slide to pan or scroll through lists and pages, or to move an object. ● To scroll across the screen, lightly slide one finger across the screen in the direction you want to move. ● To move an object, press and hold your finger on an object, and then drag your finger to move the object. Using an optional keyboard or mouse An optional keyboard or mouse allows you to type, select items, scroll, and perform the same functions as you do using touch gestures. The keyboard also allows you to use action keys and hot keys to perform specific functions. Using an on-screen keyboard (select products only) Select products have an on-screen keyboard. 1. To display an on-screen keyboard, tap the keyboard icon in the notification area, at the far right of the taskbar. 2. Begin typing. NOTE: Suggested words might be displayed above the on-screen keyboard. Tap a word to select it. NOTE: Action keys and hot keys do not display or function on the on-screen keyboard. One-finger slide (touch screen) 33