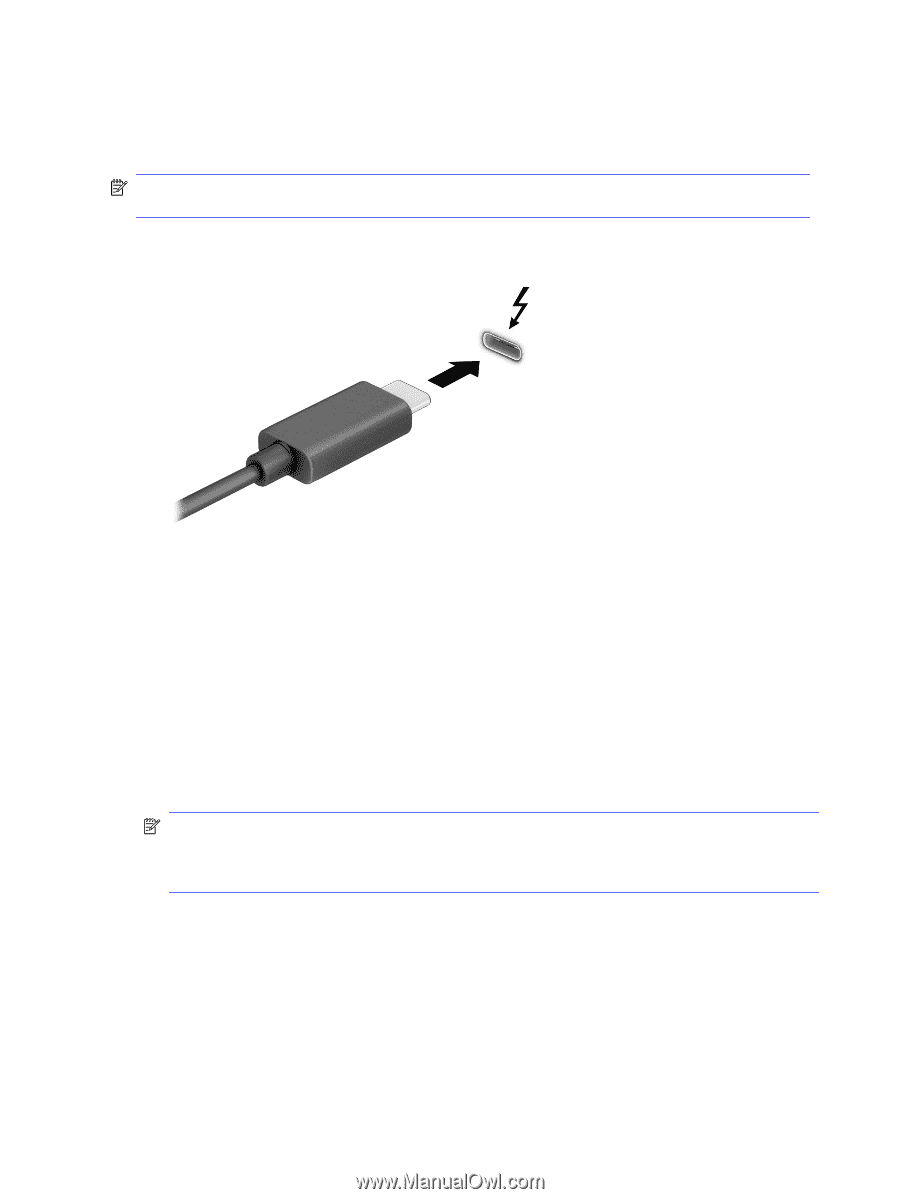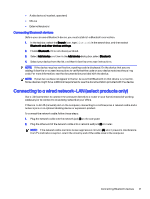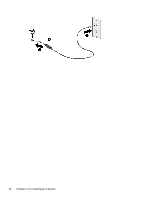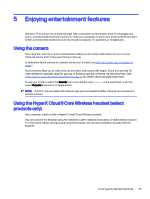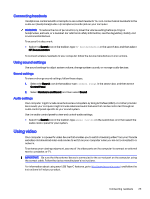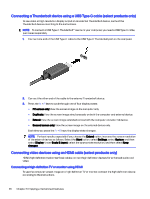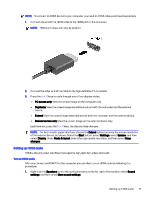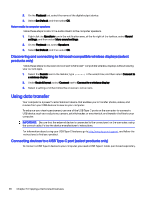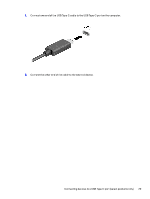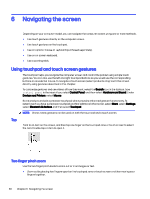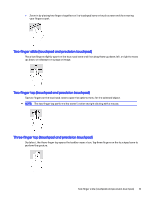HP OMEN Transcend 14 User Guide - Page 35
Connecting a Thunderbolt device using a USB Type-C cable (select products only)
 |
View all HP OMEN Transcend 14 manuals
Add to My Manuals
Save this manual to your list of manuals |
Page 35 highlights
Connecting a Thunderbolt device using a USB Type-C cable (select products only) To see video or high-resolution display output on an external Thunderbolt device, connect the Thunderbolt device according to the instructions. NOTE: To connect a USB Type-C Thunderbolt™ device to your computer, you need a USB Type-C cable, purchased separately. 1. Connect one end of the USB Type-C cable to the USB Type-C Thunderbolt port on the computer. 2. Connect the other end of the cable to the external Thunderbolt device. 3. Press the fn + f1 keys to cycle through one of four display states: ● PC screen only: View the screen image on the computer only. ● Duplicate: View the screen image simultaneously on both the computer and external device. ● Extend: View the screen image extended across both the computer and external device. ● Second screen only: View the screen image on the external device only. Each time you press the fn + f1 keys, the display state changes. NOTE: For best results, especially if you choose the Extend option, increase the screen resolution of the external device, as follows. Select the Start button, select Settings, select System, and then select Display. Under Scale & layout, select the appropriate resolution, and then select Keep changes. Connecting video devices using an HDMI cable (select products only) HDMI (high-definition media interface) cables connect high-definition devices for enhanced audio and video. Connecting a high-definition TV or monitor using HDMI To see the computer screen image on a high-definition TV or monitor, connect the high-definition device according to the instructions. 26 Chapter 5 Enjoying entertainment features