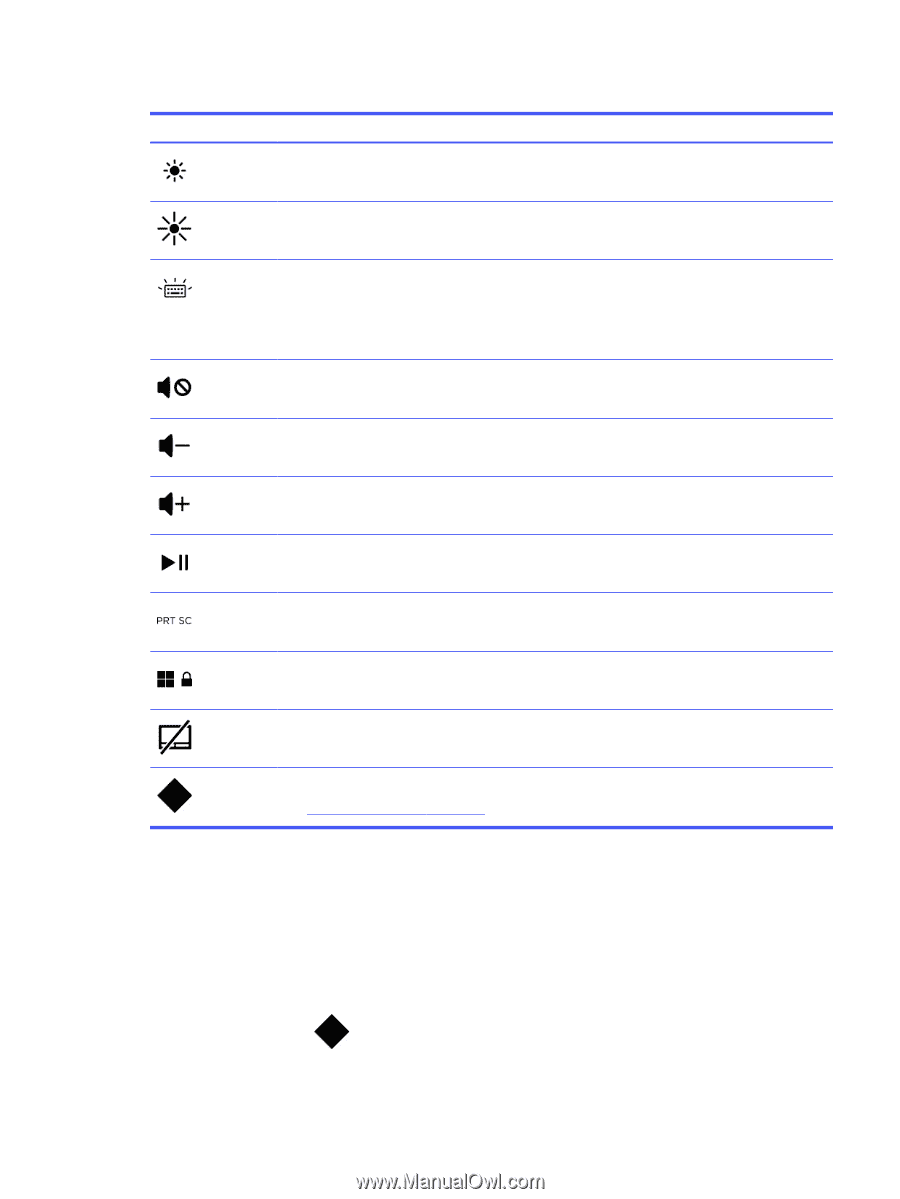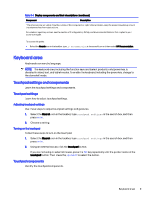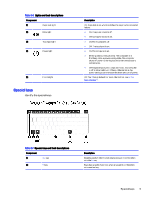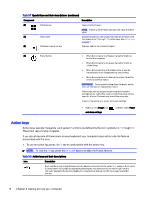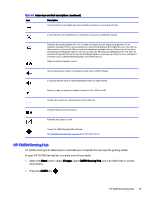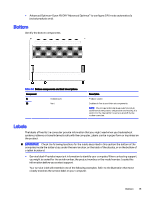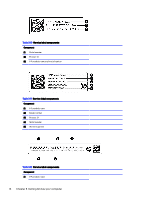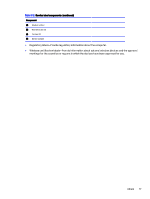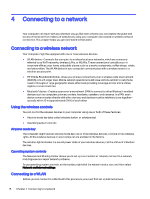HP OMEN Transcend 14 User Guide - Page 22
HP OMEN Gaming Hub, Start, All apps
 |
View all HP OMEN Transcend 14 manuals
Add to My Manuals
Save this manual to your list of manuals |
Page 22 highlights
Table 3-8 Action keys and their descriptions (continued) Icon Description Decreases the screen brightness incrementally as long as you hold down the key. Increases the screen brightness incrementally as long as you hold down the key. Turns the keyboard backlight off or on. On select products, you can adjust the brightness of the keyboard backlight. Press the key repeatedly to adjust the brightness from high (when you first start up the computer), to low, to off. After you adjust the keyboard backlight setting, the backlight will revert to your previous setting each time you turn on the computer. The keyboard backlight will turn off after 30 seconds of inactivity. To turn the keyboard backlight back on, press any key or tap the touchpad (select products only). To conserve battery power, turn off this feature. Mutes or restores speaker sound. Decreases speaker volume incrementally while you hold down the key. Increases speaker volume incrementally while you hold down the key. Starts, pauses, or resumes playback of an audio CD, a DVD, or a BD. Copies an image of your entire screen to the clipboard. Turns the Windows key off and on. Turns the touchpad on or off. Opens the OMEN Gaming Hub software. See HP OMEN Gaming Hub on page 13 for more information. HP OMEN Gaming Hub HP OMEN Gaming Hub allows you to customize your computer for your specific gaming needs. To open HP OMEN Gaming Hub, complete one of these tasks: ● Select the Start button, select All apps, select OMEN Gaming Hub, and then follow the on-screen instructions. ● Press the OMEN key . HP OMEN Gaming Hub 13