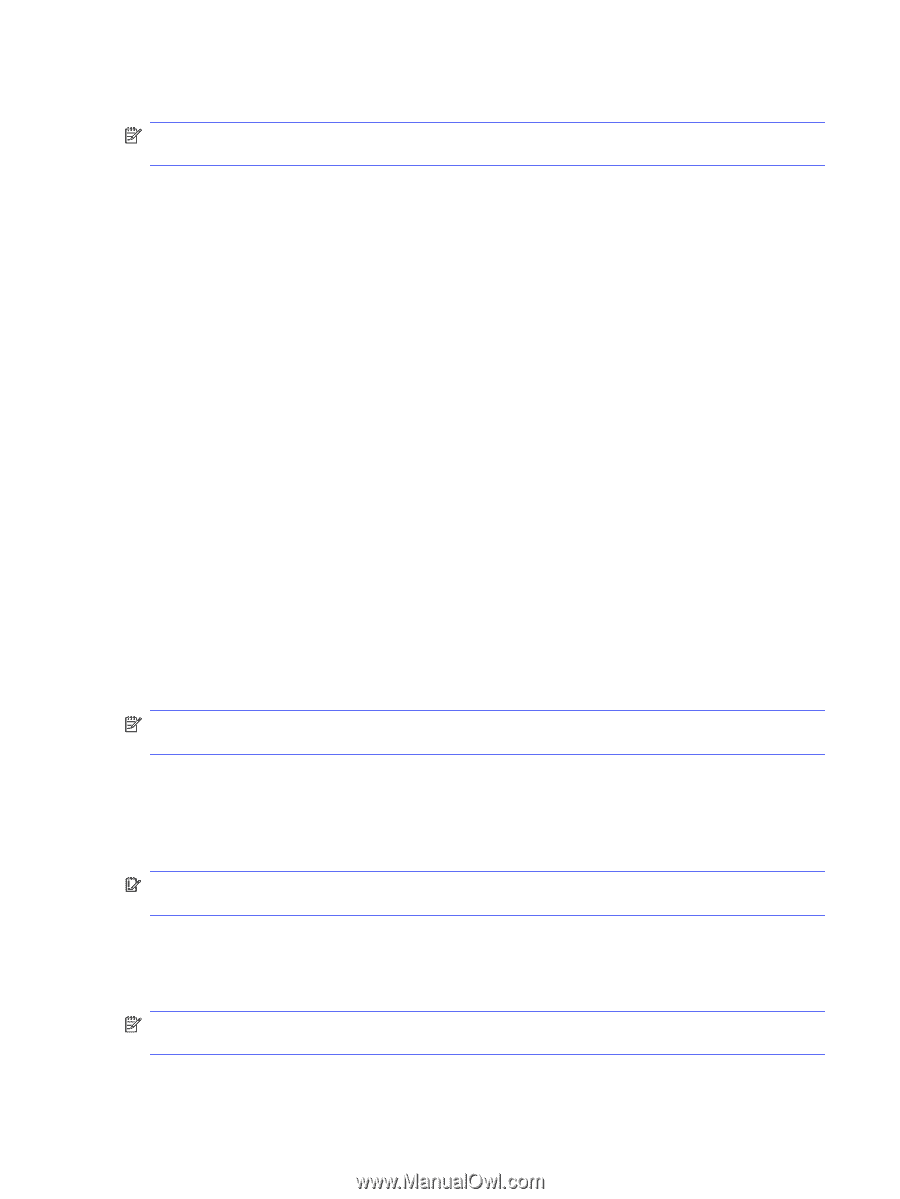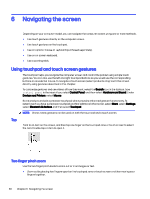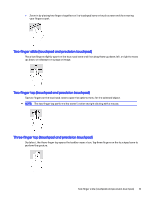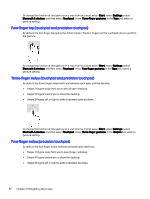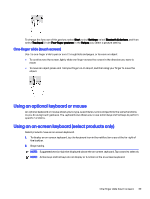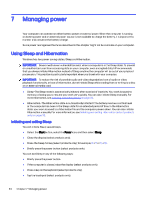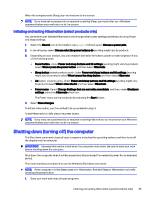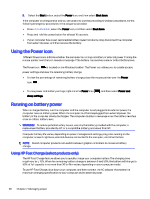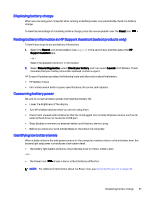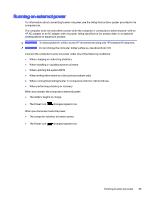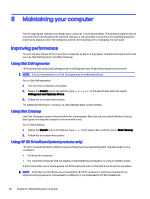HP OMEN Transcend 14 User Guide - Page 44
Initiating and exiting Hibernation (select products only), Shutting down (turning off) the computer
 |
View all HP OMEN Transcend 14 manuals
Add to My Manuals
Save this manual to your list of manuals |
Page 44 highlights
When the computer exits Sleep, your work returns to the screen. NOTE: If you have set a password to be required on exiting Sleep, you must enter your Windows password before your work returns to the screen. Initiating and exiting Hibernation (select products only) You can enable user-initiated Hibernation and change other power settings and timeouts using Power and sleep settings. 1. Select the Search icon in the taskbar, type power, and then select Choose a power plan. 2. In the left pane, select Choose what the power buttons do (wording might vary by product). 3. Depending on your product, you can enable Hibernation for battery power or external power in any of the following ways: ● Power button-Under Power and sleep buttons and lid settings (wording might vary by product), select When I press the power button, and then select Hibernate. ● Sleep button (select products only)-Under Power and sleep buttons and lid settings (wording might vary by product), select When I press the sleep button, and then select Hibernate. ● Lid (select products only)-Under Power and sleep buttons and lid settings (wording might vary by product), select When I close the lid, and then select Hibernate. ● Power menu-Select Change Settings that are currently unavailable, and then, under Shutdown settings, select the Hibernate check box. The Power menu can be accessed by selecting the Start button. 4. Select Save changes. To initiate Hibernation, use the method that you enabled in step 3. To exit Hibernation, briefly press the power button. NOTE: If you have set a password to be required on exiting Hibernation, you must enter your Windows password before your work returns to the screen. Shutting down (turning off) the computer The Shut down command closes all open programs, including the operating system, and then turns off the display and the computer. IMPORTANT: Unsaved information is lost when the computer shuts down. Be sure to save your work before shutting down the computer. Shut down the computer when it will be unused and disconnected from external power for an extended period. The recommended procedure is to use the Windows Shut down command. NOTE: If the computer is in the Sleep state or in Hibernation, first exit Sleep or Hibernation by briefly pressing the power button. 1. Save your work and close all open programs. Initiating and exiting Hibernation (select products only) 35