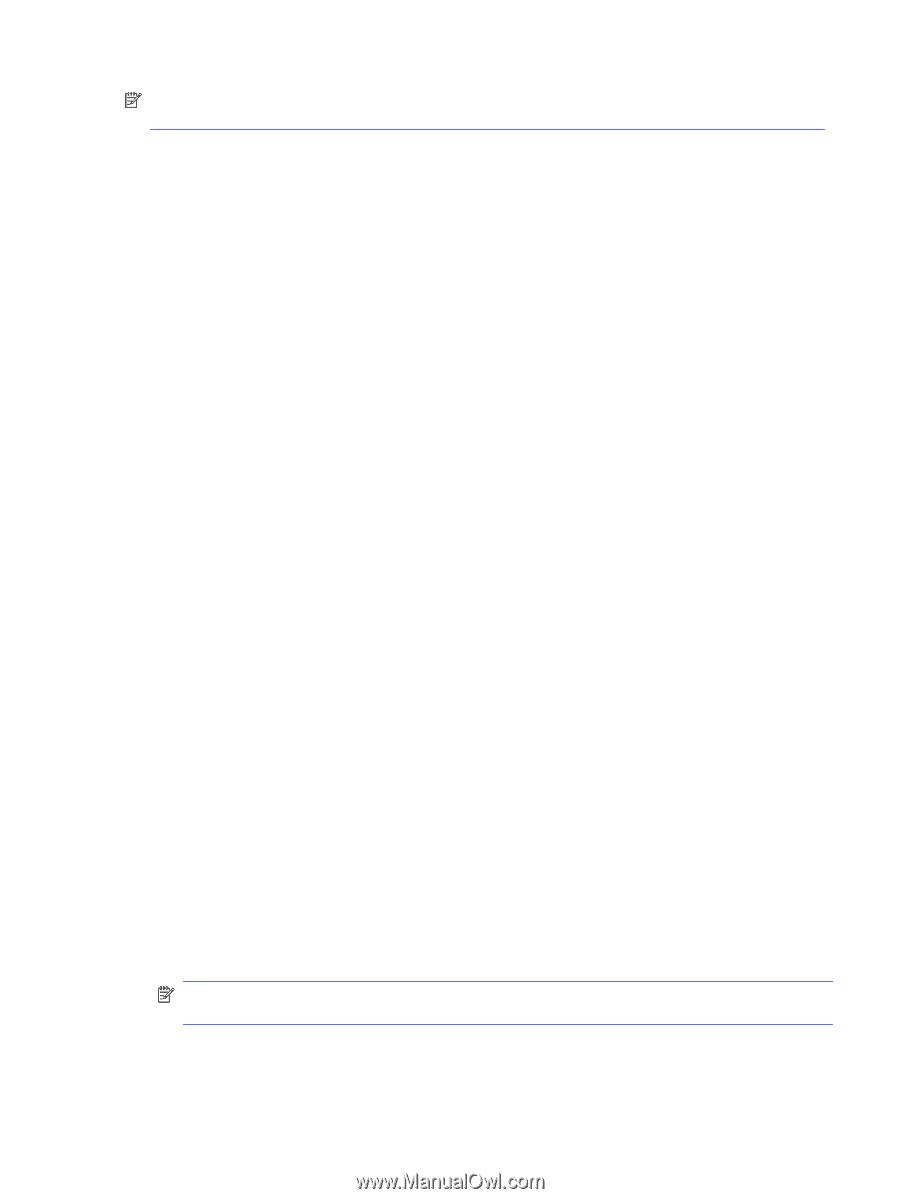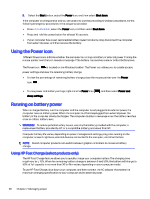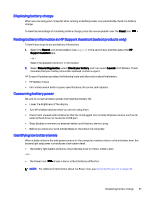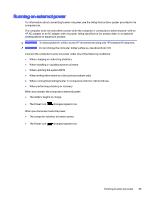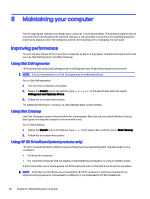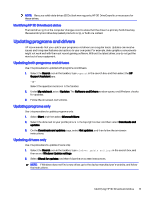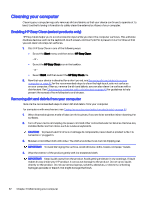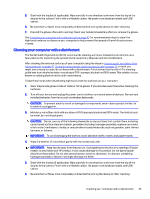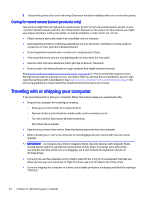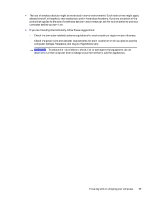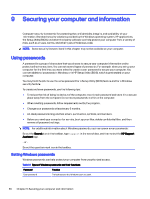HP OMEN Transcend 14 User Guide - Page 50
Identifying HP 3D DriveGuard status, Updating programs and drivers, Updating programs only
 |
View all HP OMEN Transcend 14 manuals
Add to My Manuals
Save this manual to your list of manuals |
Page 50 highlights
NOTE: Because solid-state drives (SSDs) lack moving parts, HP 3D DriveGuard is unnecessary for these drives. Identifying HP 3D DriveGuard status The hard drive light on the computer changes color to show that the drive in a primary hard drive bay, the secondary hard drive bay (select products only), or both are parked. Updating programs and drivers HP recommends that you update your programs and drivers on a regular basis. Updates can resolve issues and bring new features and options to your computer. For example, older graphics components might not work well with the most recent gaming software. Without the latest driver, you do not get the most out of your equipment. Updating both programs and drivers Use this procedure to update both programs and drivers. 1. Select the Search icon in the taskbar, type support in the search box, and then select the HP Support Assistant app. ‒ or - Select the question mark icon in the taskbar. 2. Under My notebook, select Updates. The Software and Drivers window opens, and Windows checks for updates. 3. Follow the on-screen instructions. Updating programs only Use this procedure to update programs only. 1. Select Start, and then select Microsoft Store. 2. Select the dots next to your profile picture in the top-right corner, and then select Downloads and updates. 3. On the Downloads and updates page, select Get updates, and then follow the on-screen instructions. Updating drivers only Use this procedure to update drivers only. 1. Select the Search icon in the taskbar, type windows update settings in the search box, and then select Windows Update settings. 2. Select Check for updates, and then follow the on-screen instructions. NOTE: If Windows does not find a new driver, go to the device manufacturer's website, and follow the instructions. Identifying HP 3D DriveGuard status 41