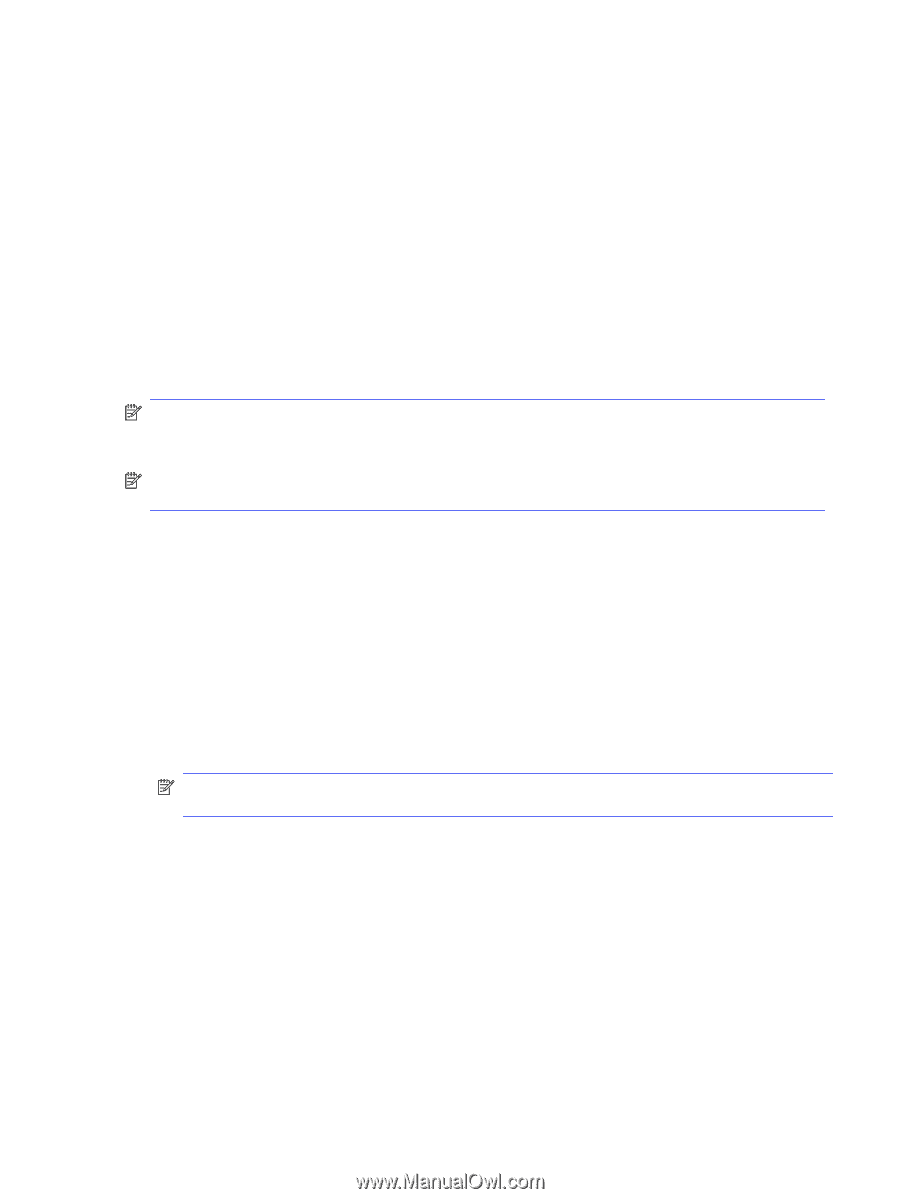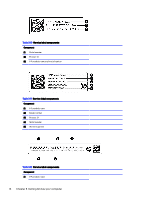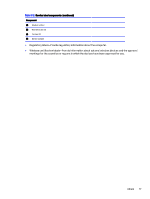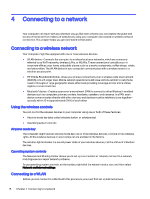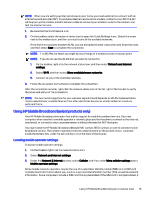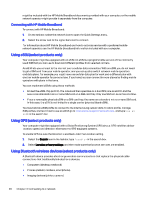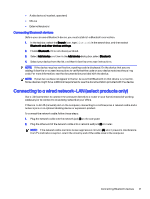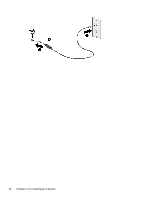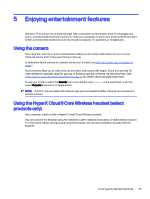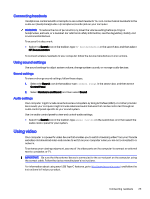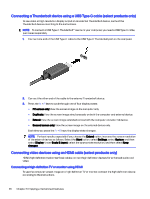HP OMEN Transcend 14 User Guide - Page 30
Connecting Bluetooth devices, Connecting to a wired network—LAN (select products only)
 |
View all HP OMEN Transcend 14 manuals
Add to My Manuals
Save this manual to your list of manuals |
Page 30 highlights
● Audio devices (headset, speakers) ● Mouse ● External keyboard Connecting Bluetooth devices Before you can use a Bluetooth device, you must establish a Bluetooth connection. 1. In the taskbar, select the Search icon, type bluetooth in the search box, and then select Bluetooth and other devices settings. 2. Enable Bluetooth, if it is not already enabled. 3. Select Add device, and then in the Add device dialog box, select Bluetooth. 4. Select your device from the list, and then follow the on-screen instructions. NOTE: If the device requires verification, a pairing code is displayed. On the device that you are adding, follow the on-screen instructions to verify that the code on your device matches the pairing code. For more information, see the documentation provided with the device. NOTE: If your device does not appear in the list, be sure that Bluetooth on that device is turned on. Some devices might have additional requirements; see the documentation provided with the device. Connecting to a wired network-LAN (select products only) Use a LAN connection to connect the computer directly to a router in your home (instead of working wirelessly) or to connect to an existing network at your office. If there is no RJ-45 (network) port on the computer, connecting to a LAN requires a network cable and a network jack or an optional docking device or expansion product. To connect the network cable, follow these steps: 1. Plug the network cable into the network jack (1) on the computer. 2. Plug the other end of the network cable into a network wall jack (2) or router. NOTE: If the network cable contains noise suppression circuitry (3), which prevents interference from TV and radio reception, orient the circuitry end of the cable toward the computer. Connecting Bluetooth devices 21