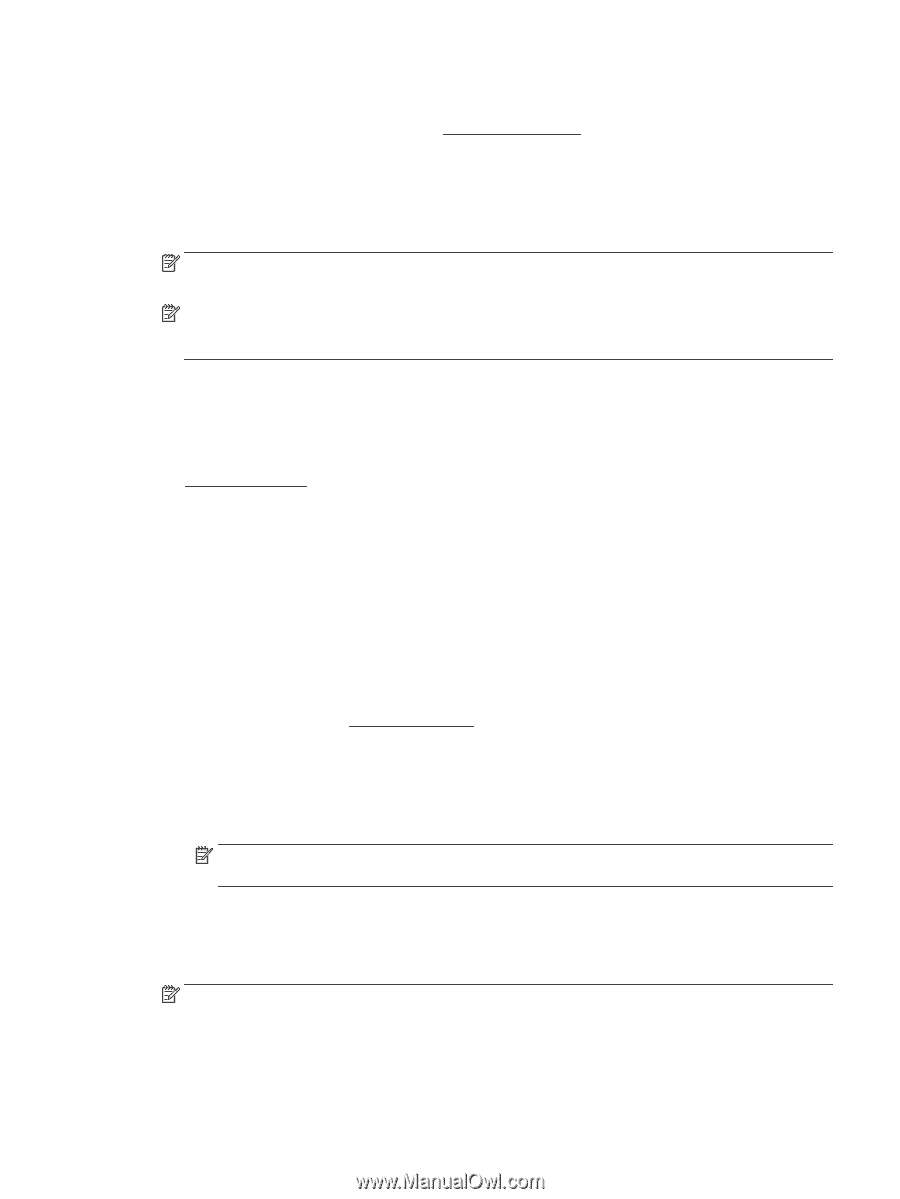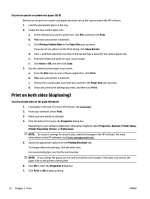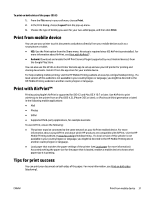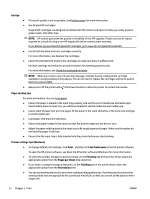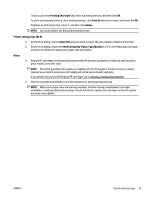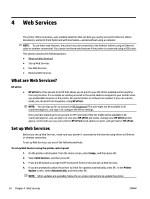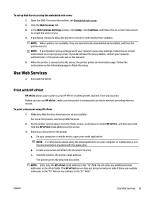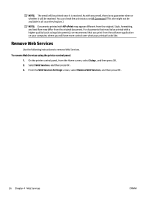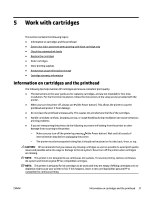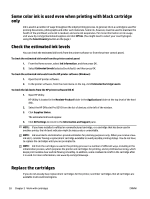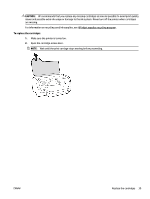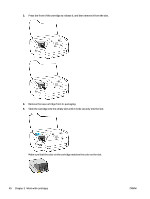HP OfficeJet Pro 8210 User Guide - Page 41
Use Web Services, Print with HP ePrint
 |
View all HP OfficeJet Pro 8210 manuals
Add to My Manuals
Save this manual to your list of manuals |
Page 41 highlights
To set up Web Services using the embedded web server 1. Open the EWS. For more information, see Embedded web server. 2. Click the Web Services tab. 3. In the Web Services Settings section, click Setup , click Continue, and follow the on-screen instructions to accept the terms of use. 4. If prompted, choose to allow the printer to check for and install printer updates. NOTE: When updates are available, they are automatically downloaded and installed, and then the printer restarts. NOTE: If prompted for proxy settings and if your network uses proxy settings, follow the on-screen instructions to set up a proxy server. If you do not have the proxy details, contact your network administrator or the person who set up the network. 5. When the printer is connected to the server, the printer prints an information page. Follow the instructions on the information page to finish the setup. Use Web Services ● Print with HP ePrint Print with HP ePrint HP ePrint allows you to print to your HP ePrint-enabled printer anytime, from any location. Before you can use HP ePrint , make sure the printer is connected to an active network providing Internet access. To print a document using HP ePrint 1. Make sure Web Services have been set up successfully. For more information, see Set up Web Services. 2. On the printer control panel, from the Home screen, scroll down to select HP ePrint , and then press OK . Find the HP ePrint email address on the screen. 3. Email your document to the printer. a. On your computer or mobile device, open your email application. NOTE: For information about using the email application on your computer or mobile device, see the documentation provided with the application. b. Create a new email and attach the document to print. c. Send the email to the printer email address. The printer prints the attached document. NOTE: Enter only the HP ePrint email address in the "To" field. Do not enter any additional email addresses in the other fields. The HP ePrint server does not accept email print jobs if there are multiple addresses in the "To" field or any address in the "Cc" field." ENWW Use Web Services 35