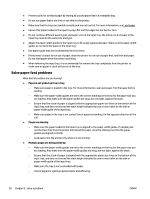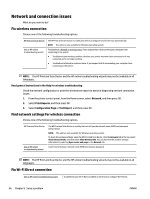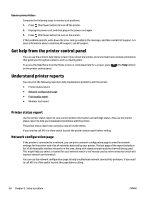HP OfficeJet Pro 8210 User Guide - Page 69
Fix print quality issues, Read general instructions in the Help for resolving print quality issues
 |
View all HP OfficeJet Pro 8210 manuals
Add to My Manuals
Save this manual to your list of manuals |
Page 69 highlights
● Resume: Continue a paused print job. ● Pause Printer: Pause all print jobs in the print queue. d. If you made any changes, try to print again. 4. Restart the computer. Fix print quality issues Step-by-step instructions for resolving most print quality issues. Troubleshoot print quality issues online Read general instructions in the Help for resolving print quality issues NOTE: To avoid print quality problems, always turn the printer off using the Power button, and wait until the Power button light goes out before you pull the plug or turn off a power strip. This allows the printer to move the cartridges to a capped position, where they are protected from drying out. To improve print quality 1. Make sure you are using original HP cartridges. 2. Make sure you are using an appropriate paper type. Always make sure the paper you are printing on is flat and is not damaged, curled, or wrinkled. For more information, see Tips for selecting and using paper. For best print quality, use high quality HP paper, or papers that adhere to the ColorLok® standard. For more information, see Paper basics. For best results when printing images, use HP Advanced Photo Paper. Store specialty paper in its original packaging inside a resealable plastic bag on a flat surface in a cool, dry place. When you are ready to print, remove only the paper you plan to use immediately. When you have finished printing, return any unused photo paper to the plastic bag. This prevents the photo paper from curling. 3. Make sure you have selected the appropriate paper type and print resolution in the software print settings. NOTE: Selecting a higher print quality can result in a printout with higher definition but could use more ink and take longer to print. 4. Check the estimated ink levels to determine if the cartridges are low on ink. For more information, see Check the estimated ink levels. If the cartridges are low on ink, consider replacing them. 5. Print a diagnostics page if the cartridges are not low on ink. To do this, you must: ● Load Letter, A4, or Legal unused plain white paper into the paper tray. ● Print out the page either using the printer software or the control panel. ENWW Printing issues 63