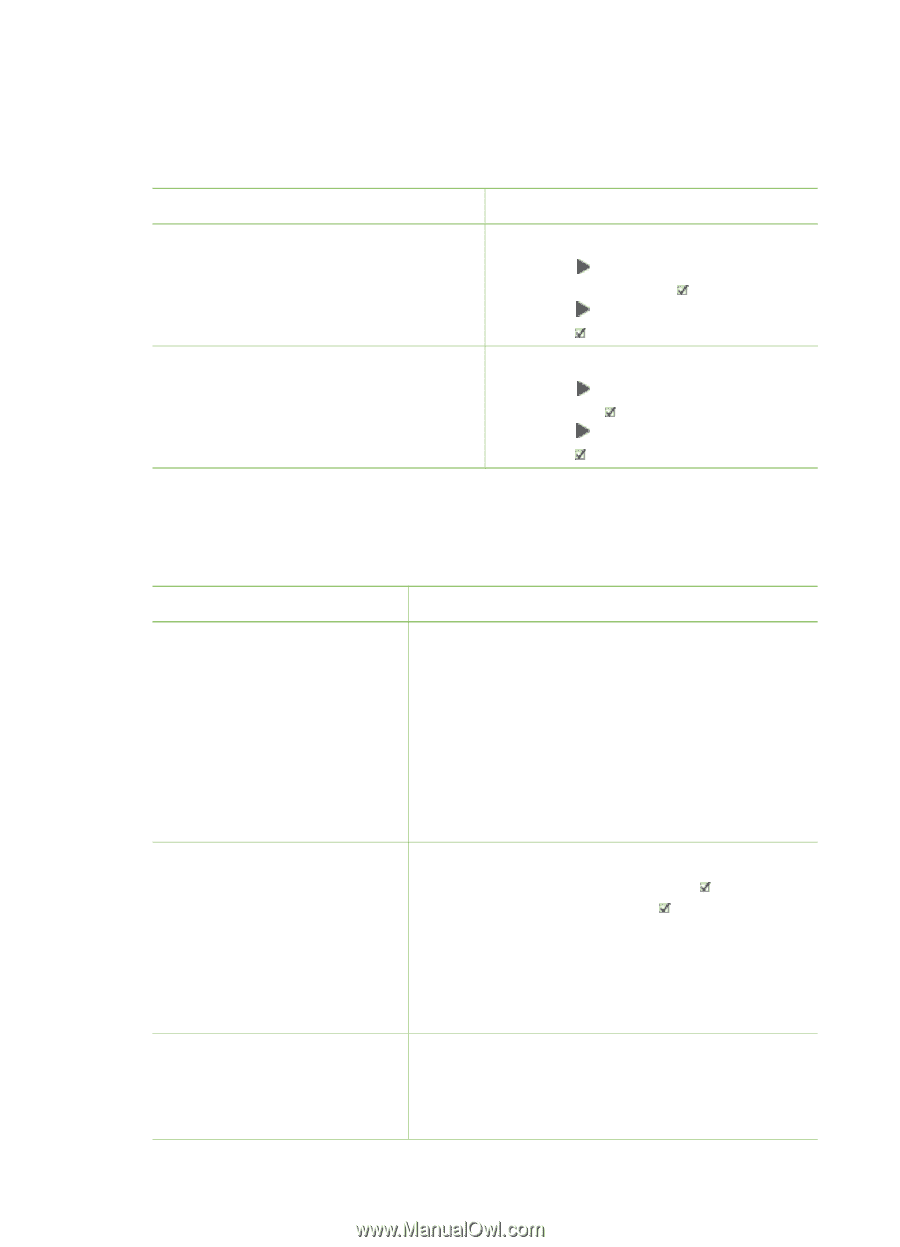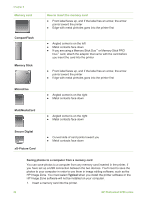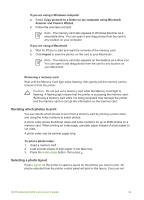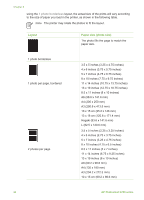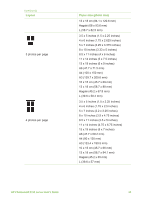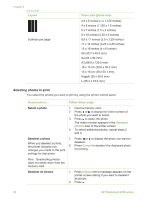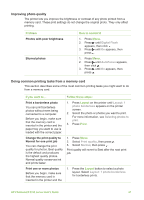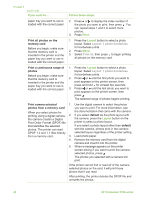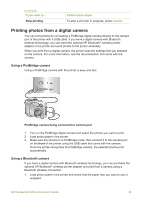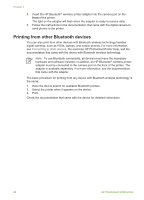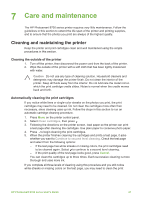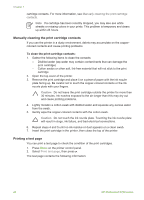HP Photosmart 8700 User's Guide - Page 41
Improving photo quality, Doing common printing tasks from a memory card, Digital Flash, AutoFocus - series printing problems
 |
View all HP Photosmart 8700 manuals
Add to My Manuals
Save this manual to your list of manuals |
Page 41 highlights
Improving photo quality The printer lets you improve the brightness or contrast of any photo printed from a memory card. These print settings do not change the original photo. They only affect printing. Problem Photos with poor brightness Blurred photos How to correct it 1. Press Menu. 2. Press until Digital Flash appears, then click . 3. Press until On appears, then press . 1. Press Menu. 2. Press until AutoFocus appears, then click . 3. Press until On appears, then press . Doing common printing tasks from a memory card This section describes some of the most common printing tasks you might want to do from a memory card. If you want to... Follow these steps: Print a borderless photo You can print borderless photos without even being connected to a computer. Before you begin, make sure that the memory card is inserted in the printer and the paper tray you want to use is loaded with the correct paper. 1. Press Layout on the printer until Layout: 1 photo borderless appears on the printer screen. 2. Select the photo or photos you want to print. For more information, see Selecting photos to print. 3. Press Print. Change the print quality to Normal for one print job You can change the print quality for photos. Best quality is the default and produces the highest quality photos. Normal quality conserves ink and prints faster. 1. Press Menu. 2. Select Print quality, then press . 3. Select Normal, then press . Print quality will revert to Best after the next print job. Print one or more photos Before you begin, make sure that the memory card is inserted in the printer and the 1. Press the Layout button to select a photo layout. Select Layout: 1 photo borderless for borderless prints. HP Photosmart 8700 series User's Guide 37