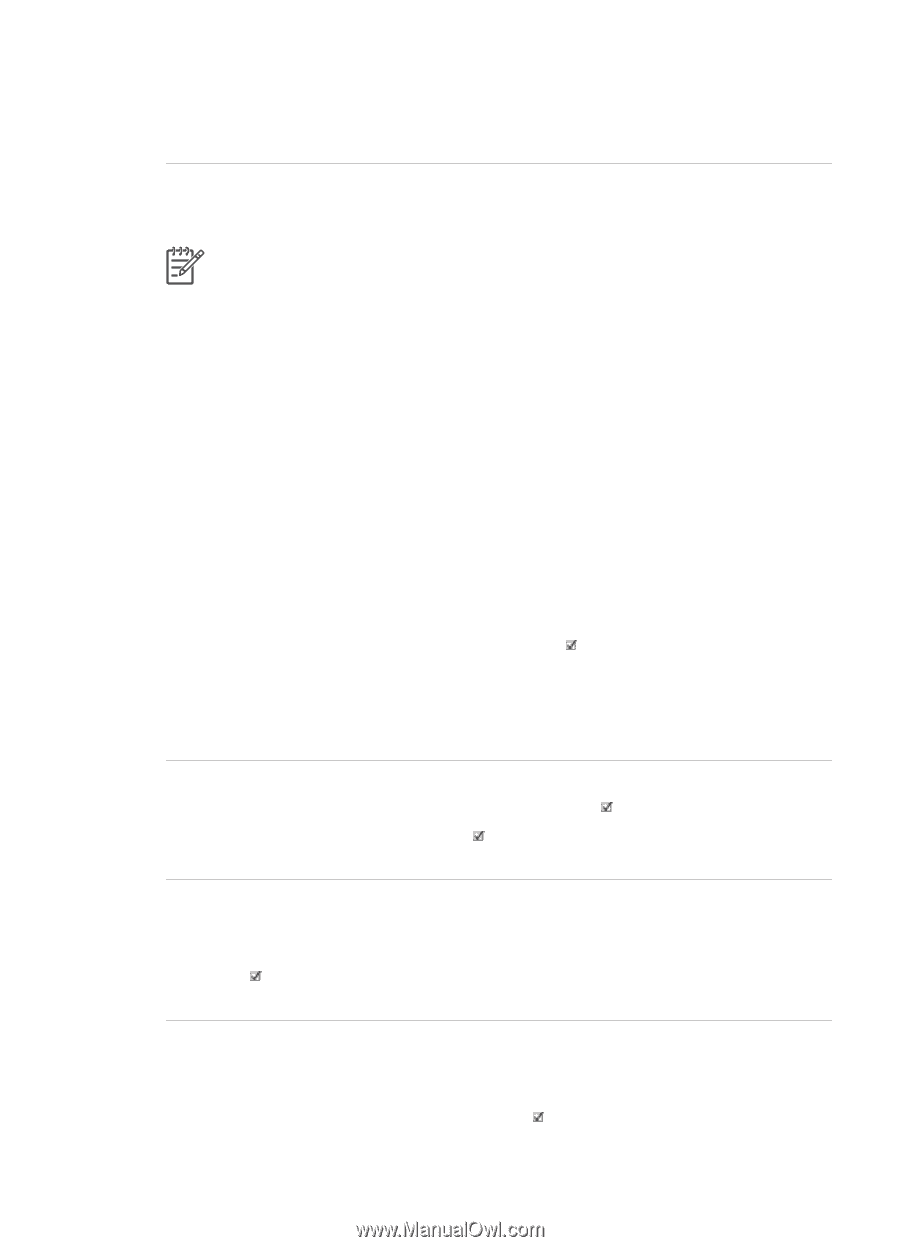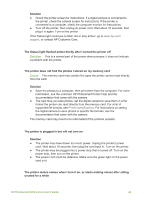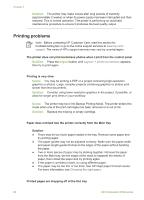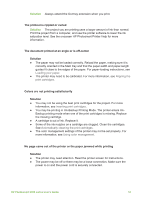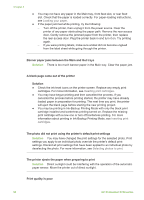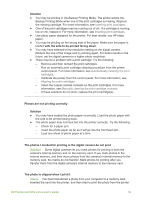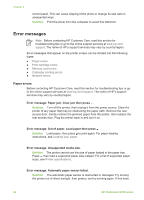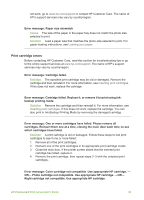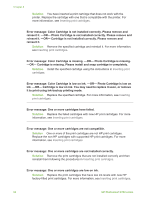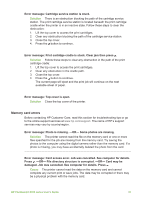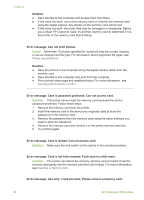HP Photosmart 8700 User's Guide - Page 58
Error messages, Paper errors
 |
View all HP Photosmart 8700 manuals
Add to My Manuals
Save this manual to your list of manuals |
Page 58 highlights
Chapter 8 control panel. This can cause clipping of the photo or change its size ratio in unexpected ways. Solution Print the photo from the computer to avoid this distortion. Error messages Note Before contacting HP Customer Care, read this section for troubleshooting tips or go to the online support services at www.hp.com/ support. The name of HP's support services may vary by country/region. Error messages that appear on the printer screen can be divided into the following types: ● Paper errors ● Print cartridge errors ● Memory card errors ● Computer printing errors ● Network errors Paper errors Before contacting HP Customer Care, read this section for troubleshooting tips or go to the online support services at www.hp.com/support. The name of HP's support services may vary by country/region. Error message: Paper jam. Clear jam then press . Solution Turn off the printer, then unplug it from the power source. Clear the printer of any paper that may be obstructing the paper path. Remove the rear access door. Gently remove the jammed paper from the printer, then replace the rear access door. Plug the printer back in and turn it on. Error message: Out of paper. Load paper then press . Solution Load paper, then press to print again. For paper-loading instructions, see Loading your paper. Error message: Unsupported media size. Solution The printer cannot use the size of paper loaded in the paper tray. Press , then load a supported paper size instead. For a list of supported paper sizes, see Printer specifications. Error message: Automatic paper sensor failed. Solution The automatic paper sensor is obstructed or damaged. Try moving the printer out of direct sunlight, then press and try printing again. If this does 54 HP Photosmart 8700 series