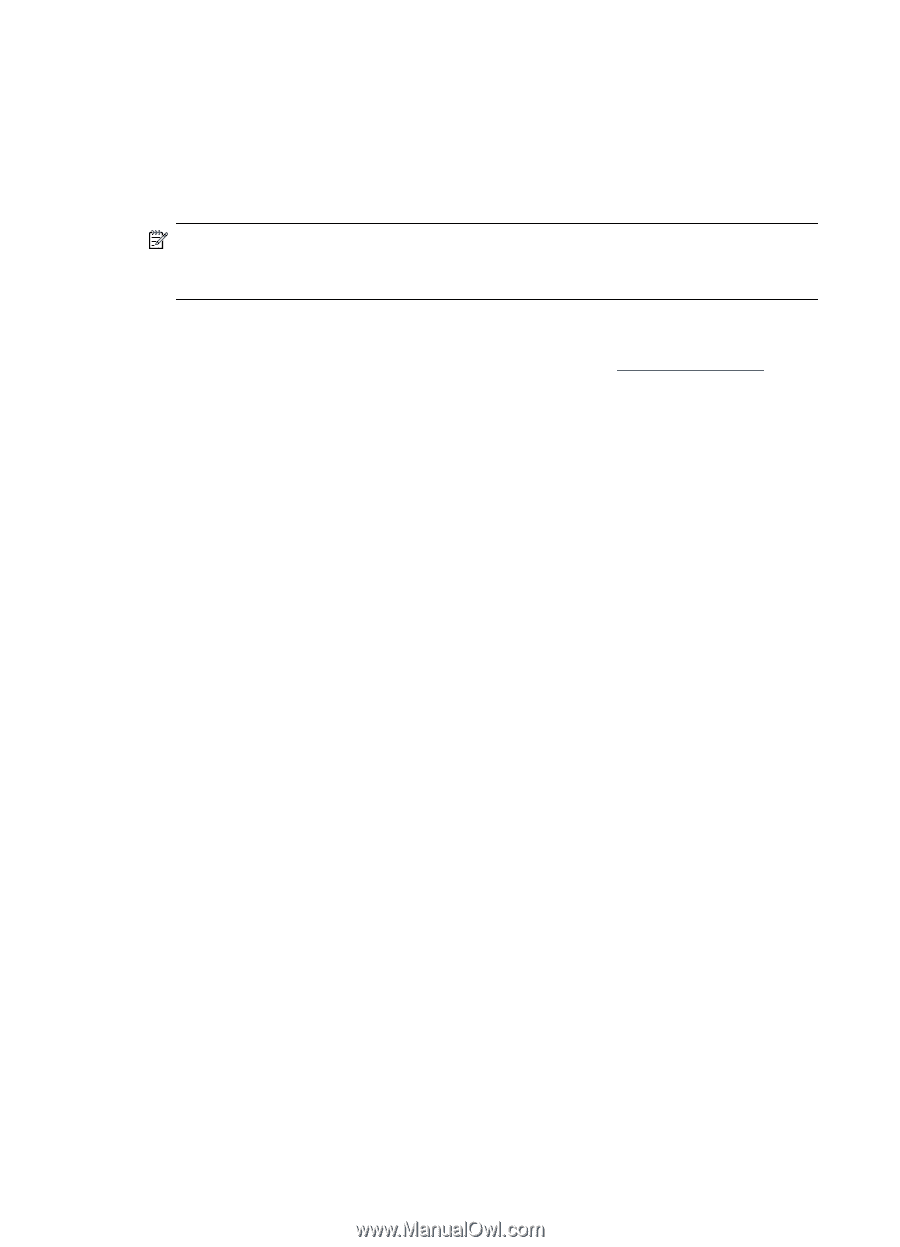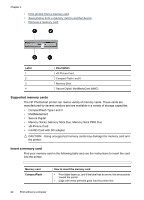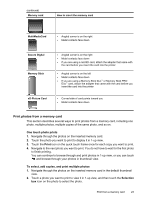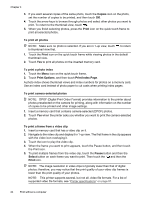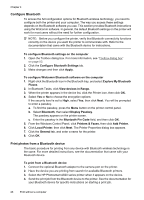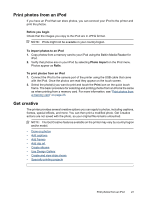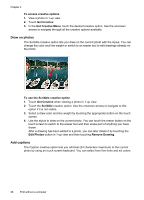HP Photosmart A620 User Guide - Page 27
Con Bluetooth, Print photos from a Bluetooth device, Bluetooth Pin Code
 |
View all HP Photosmart A620 manuals
Add to My Manuals
Save this manual to your list of manuals |
Page 27 highlights
Chapter 4 Configure Bluetooth To access the full configuration options for Bluetooth wireless technology, you need to configure both the printer and your computer. The way you access these settings depends on the Bluetooth software you use. This section provides Bluetooth instructions using the Widcomm software. In general, the default Bluetooth settings on the printer will work for most users without the need for further configuration. NOTE: Before you configure the printer, verify that Bluetooth connectivity functions correctly on the device you want the printer to communicate with. Refer to the documentation that came with the Bluetooth device for instructions. To configure Bluetooth settings on the computer 1. Open the Toolbox dialog box. For more information, see "Toolbox dialog box" on page 53. 2. Click the Configure Bluetooth Settings tab. 3. Make changes and then click Apply. To configure Widcomm Bluetooth software on the computer 1. Right-click the Bluetooth icon in the Bluetooth tray, and select Explore My Bluetooth Places. 2. In Bluetooth Tasks, click View devices in Range. 3. When the printer appears in the device list, click the Printer icon, then click OK. 4. Select Yes or No to choose the encryption options: If the security level is set to High, select Yes, then click Next. You will be prompted to enter a passkey. a. To find the passkey, press the Menu button on the printer control panel. b. Select Bluetooth, then select Display Passkey. The passkey appears on the printer screen. c. Enter the passkey in the Bluetooth Pin Code field, and then click OK. 5. From the Windows Control Panel, click Printers & Faxes, then click Add Printer. 6. Click Local Printer, then click Next. The Printer Properties dialog box appears. 7. Click the General tab, and enter a name for the printer. 8. Click OK. Print photos from a Bluetooth device The basic procedure for printing from any device with Bluetooth wireless technology is the same. For more detailed instructions, see the documentation that came with your Bluetooth device. To print from a Bluetooth device 1. Connect the optional Bluetooth adapter to the camera port on the printer. 2. Have the device you are printing from search for available Bluetooth printers. 3. Select the HP Photosmart A620 series printer when it appears on the device. 4. Send the print job from the Bluetooth device to the printer. See the documentation for your Bluetooth device for specific instructions on starting a print job. 26 Print without a computer