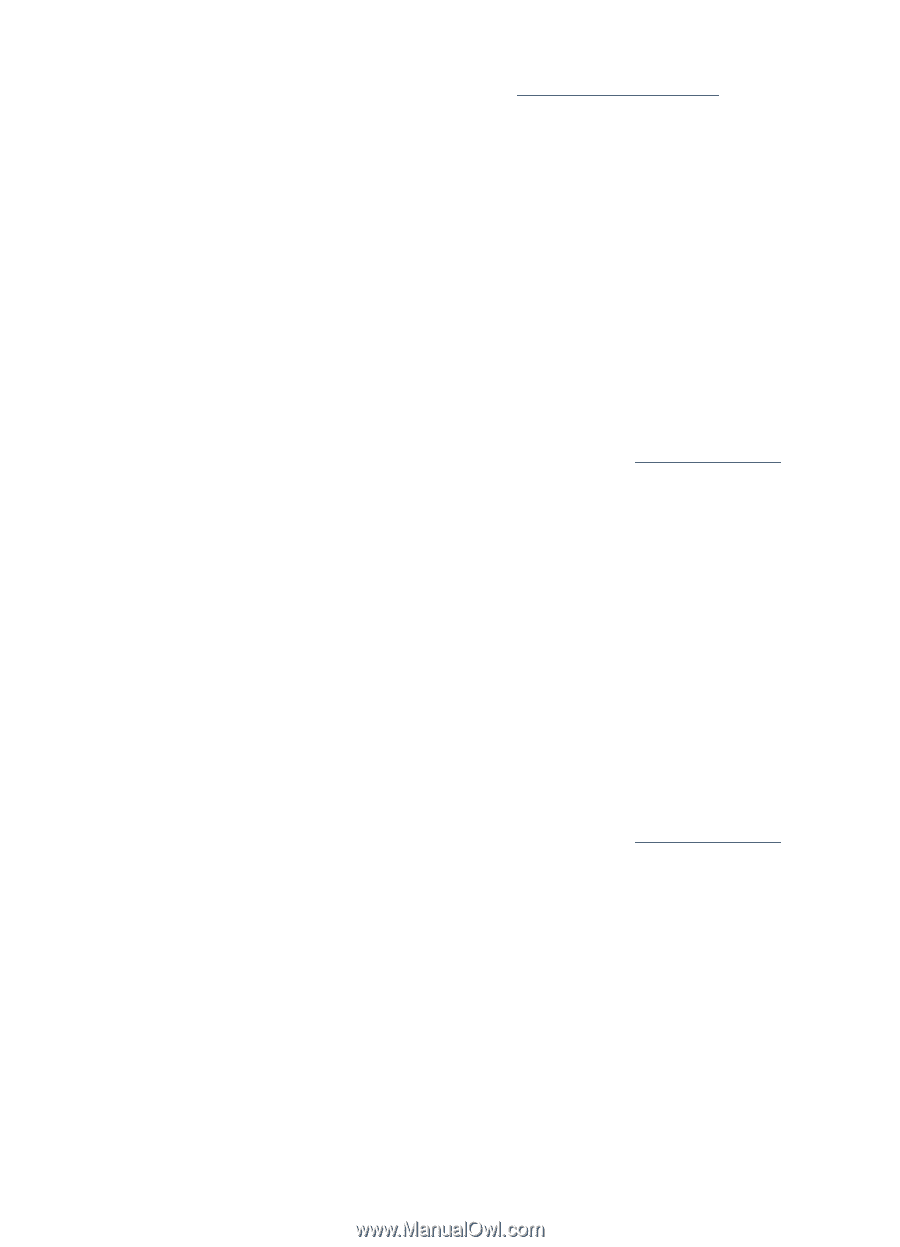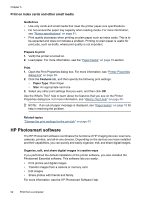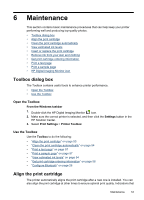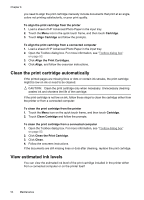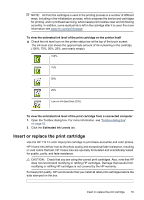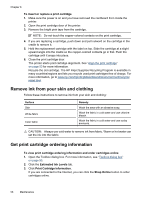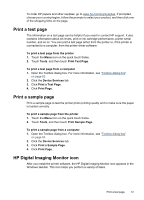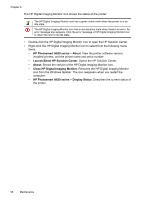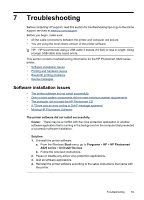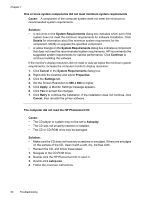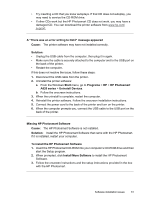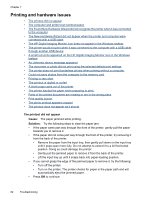HP Photosmart A620 User Guide - Page 58
Print a test Print a sample HP Digital Imaging Monitor icon
 |
View all HP Photosmart A620 manuals
Add to My Manuals
Save this manual to your list of manuals |
Page 58 highlights
To order HP papers and other supplies, go to www.hp.com/buy/supplies. If prompted, choose your country/region, follow the prompts to select your product, and then click one of the shopping links on the page. Print a test page The information on a test page can be helpful if you need to contact HP support. It also contains information about ink levels, print or ink cartridge performance, printer serial number, and so on. You can print a test page either from the printer or, if the printer is connected to a computer, from the printer driver software. To print a test page from the printer 1. Touch the Menu icon on the quick touch frame. 2. Touch Tools, and then touch Print Test Page. To print a test page from a computer 1. Open the Toolbox dialog box. For more information, see "Toolbox dialog box" on page 53. 2. Click the Device Services tab. 3. Click Print a Test Page. 4. Click Print Page. Print a sample page Print a sample page to test the printer photo printing quality and to make sure the paper is loaded correctly. To print a sample page from the printer 1. Touch the Menu icon on the quick touch frame. 2. Touch Tools, and then touch Print Sample Page. To print a sample page from a computer 1. Open the Toolbox dialog box. For more information, see "Toolbox dialog box" on page 53. 2. Click the Device Services tab. 3. Click Print a Sample Page. 4. Click Print Page. HP Digital Imaging Monitor icon After you install the printer software, the HP Digital Imaging Monitor icon appears in the Windows taskbar. This icon helps you perform a variety of tasks. Print a test page 57