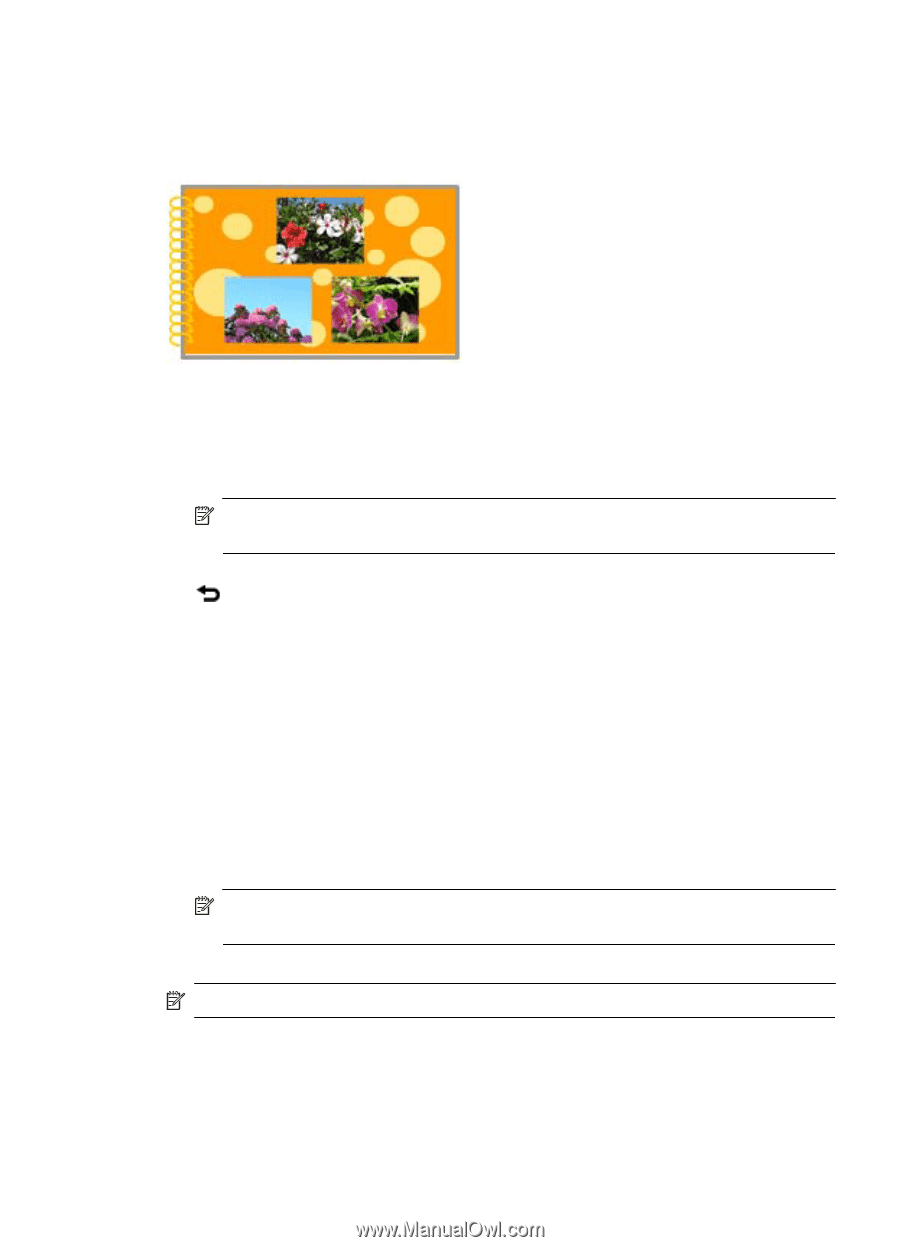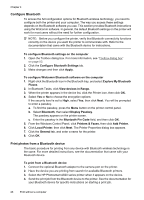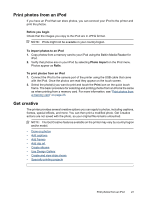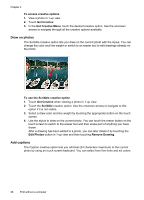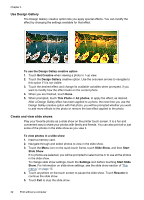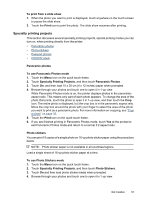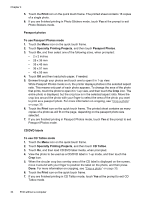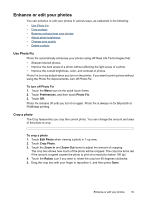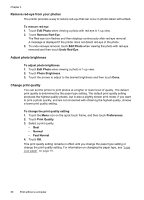HP Photosmart A620 User Guide - Page 32
Create albums, To use the Albums creative option, Get Creative, Albums, Album s, Shuffle, Print
 |
View all HP Photosmart A620 manuals
Add to My Manuals
Save this manual to your list of manuals |
Page 32 highlights
Create albums The Albums creative option lets you add photos to photo album books. You can select from several categories, including: Seasonal, Kids, General, and Special. To use the Albums creative option 1. Touch Get Creative when viewing a photo in 1-up view. 2. Touch the Albums creative option. Use the onscreen arrows to navigate to this option if it is not visible. NOTE: If you want to zoom or rotate a photo, do it before you enter album mode. You cannot manipulate a photo when you are viewing it in an album. 3. Touch the desired category to view the albums available in that category. Touch to return to the main Album window to select a different category. 4. Touch the desired album. 5. Follow the prompt to use selected photos (if any) or to select photos. 6. Touch Done when you are ready to preview the album. 7. In the Album Pages window the recommended number of pages that will create the best looking album is displayed. Change the number of pages if desired, and then touch OK. The album opens with the selected photos placed on pages. The first selected photo appears on the album cover page. Use the onscreen arrows to move among the pages of the album. 8. Touch the Shuffle button to move photos among the template positions on the current page. Touch Shuffle repeatedly, if necessary, until the photos are in the desired positions. NOTE: If the template has both portrait and landscape positions, note that photos will rotate only into positions with the same orientation as themselves. 9. Press the Print button to print the album. NOTE: Deleting a photo used in an album also deletes the album. Get creative 31