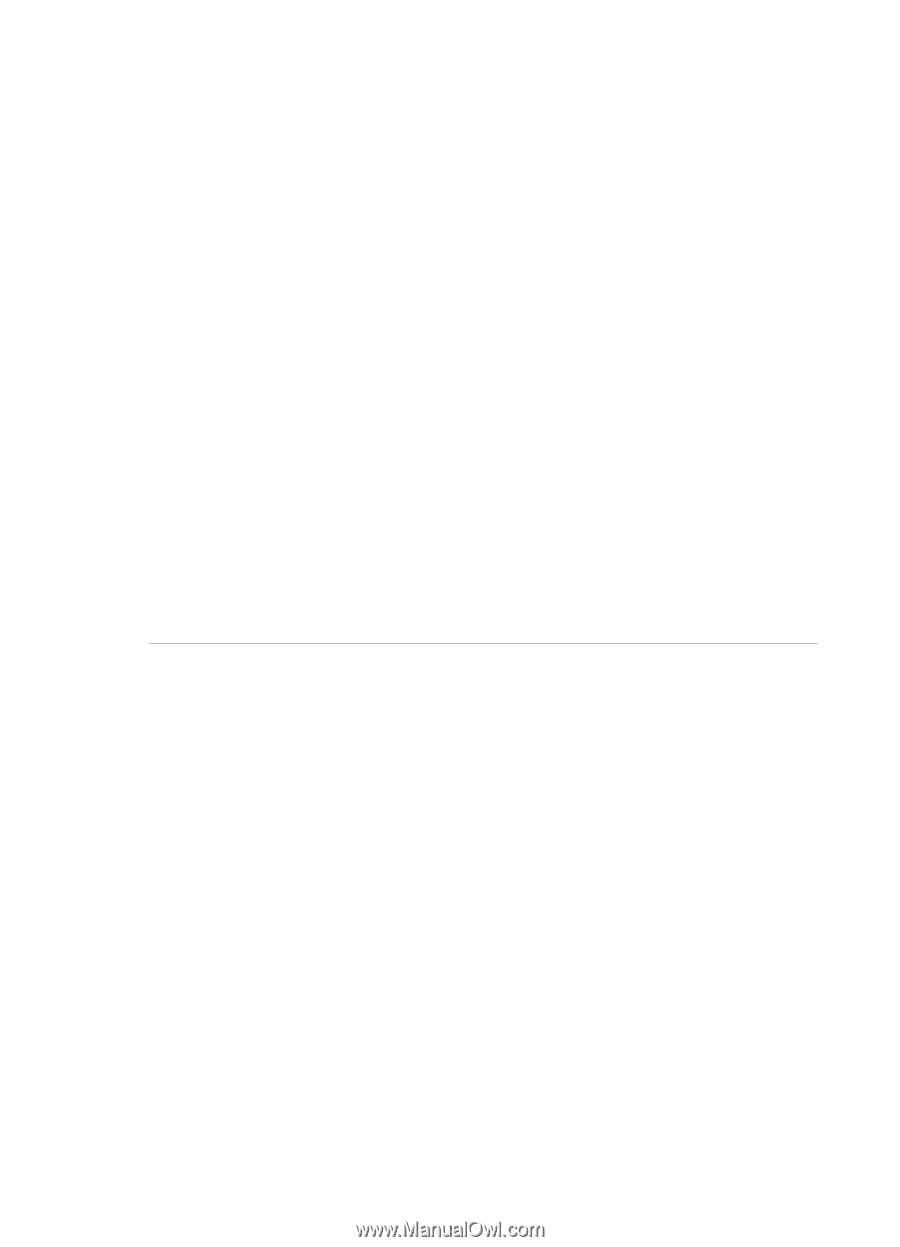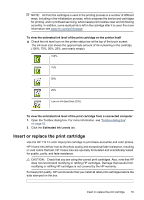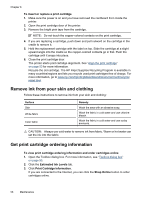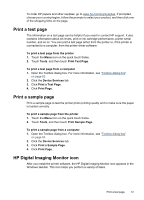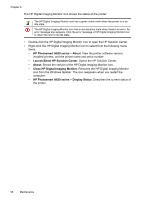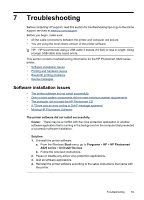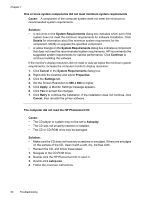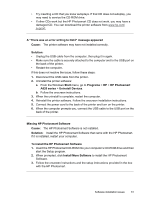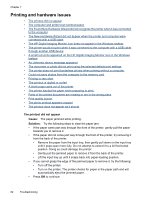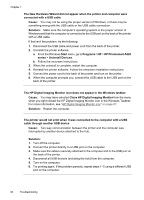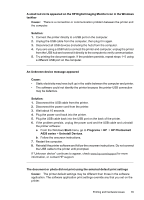HP Photosmart A620 User Guide - Page 61
System Requirements, A Monitor Settings message appears.
 |
View all HP Photosmart A620 manuals
Add to My Manuals
Save this manual to your list of manuals |
Page 61 highlights
Chapter 7 One or more system components did not meet minimum system requirements Cause: A component of the computer system does not meet the minimum or recommended system requirements. Solution: • A red circle on the System Requirements dialog box indicates which part of the system does not meet the minimum requirements for software installation. Click Details for information about the minimum system requirement for the component. Modify or upgrade the specified component. • A yellow triangle on the System Requirements dialog box indicates a component that does not meet the recommended system requirements. HP recommends the suggested system requirements for optimal performance. Click Continue to continue installing the software. If the monitor's display resolution did not meet or was set below the minimum system requirements, increase the computer monitor's display resolution: 1. Click Cancel in the System Requirements dialog box. 2. Right-click the Desktop and select Properties. 3. Click the Settings tab. 4. Set the Screen Resolution to 800 x 600 or higher. 5. Click Apply. A Monitor Settings message appears. 6. Click Yes to accept the changes. 7. Click Retry to continue the installation. If the installation does not continue, click Cancel, then reinstall the printer software. The computer did not read the HP Photosmart CD Cause: • The CD player or system may not be set to Autoplay. • The CD was not properly inserted or installed. • The CD or CD-ROM drive may be damaged. Solution: • Make sure the CD does not have any scratches or smudges. If there are smudges on the surface of the CD, clean it with a soft, dry, lint-free cloth. • Reinsert the CD, and follow these steps: 1. Navigate to the CD-ROM drive. 2. Double-click the HP Photosmart CD to open it. 3. Double-click setup.exe. 4. Follow the onscreen instructions. 60 Troubleshooting