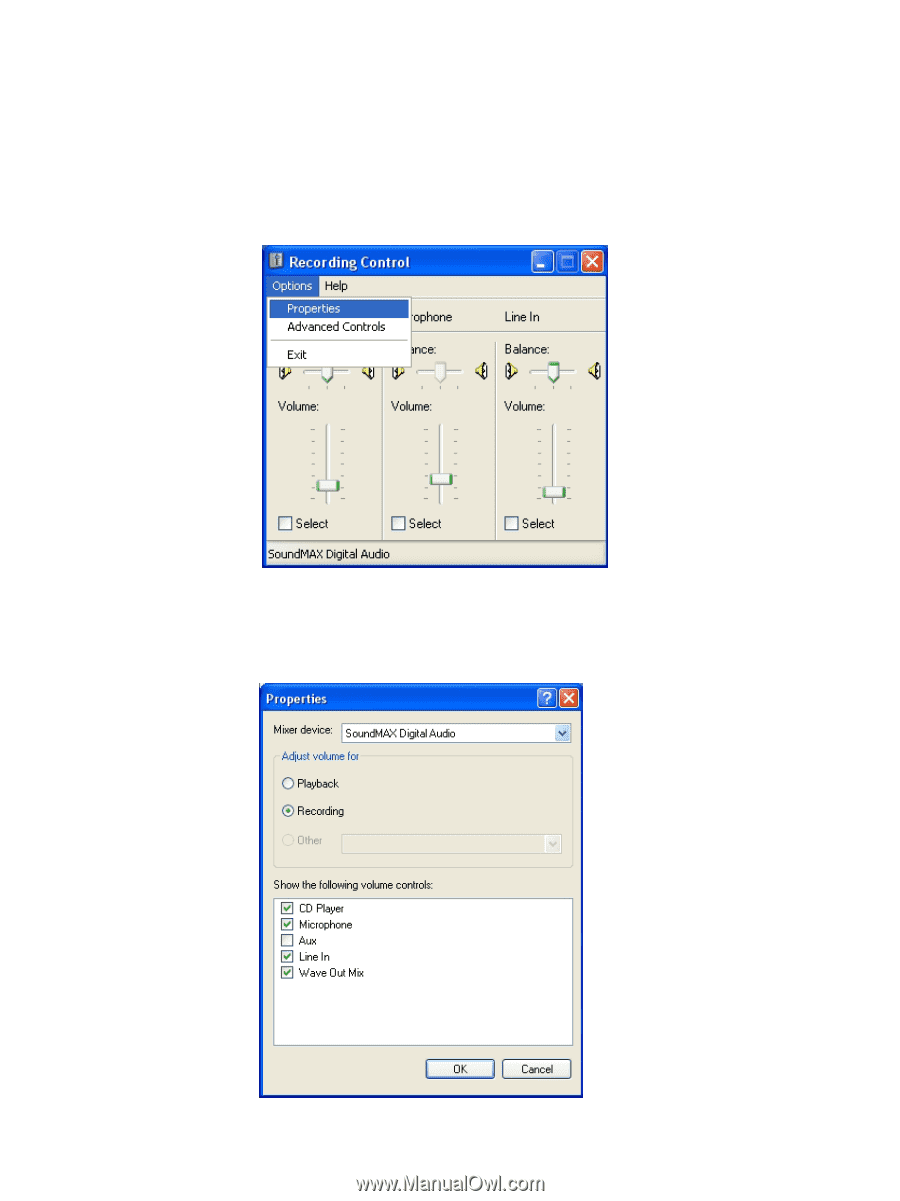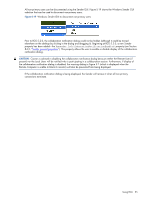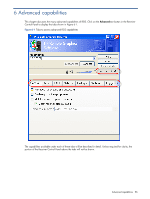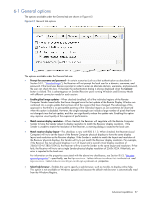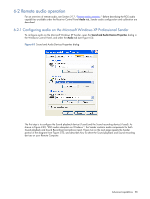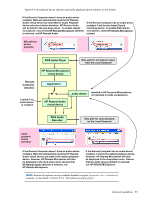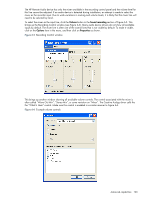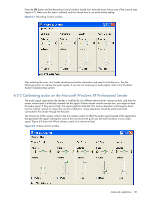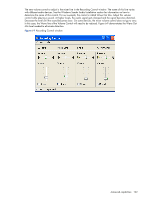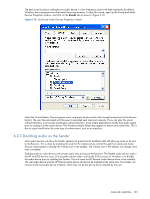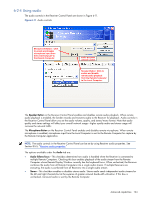HP ProLiant xw2x220c Remote Graphics Software 5.3.0 User Guide - Page 100
Recording Control window, Volume, Sound recording, Options, Properties
 |
View all HP ProLiant xw2x220c manuals
Add to My Manuals
Save this manual to your list of manuals |
Page 100 highlights
The HP Remote Audio device has only the mixer available in the recording control panel and the volume level for this line cannot be adjusted. If an audio device is detected during installation, an attempt is made to select the mixer as the recorder input. Due to wide variations in naming and volume levels, it is likely that the mixer line will need to be selected by hand. To select the mixer as the input line, click the Volume button in the Sound recording section of Figure 6-3. This brings up the Recording Control window (see Figure 6-5). Many audio device drivers do not show all available inputs by default. The mixer line is often one of the control lines that is not visible by default. To make it visible, click on the Options item in the menu, and then click on Properties as shown. Figure 6-5 Recording Control window This brings up another window showing all available volume controls. The control associated with the mixer is often called "Wave Out Mix", "Stereo Mix", or some variation on "Mixer". The Creative Audigy driver calls this the "What U Hear" control. Make sure this control is enabled in a similar manner to Figure 6-6. Figure 6-6 Example volume controls Advanced capabilities 100