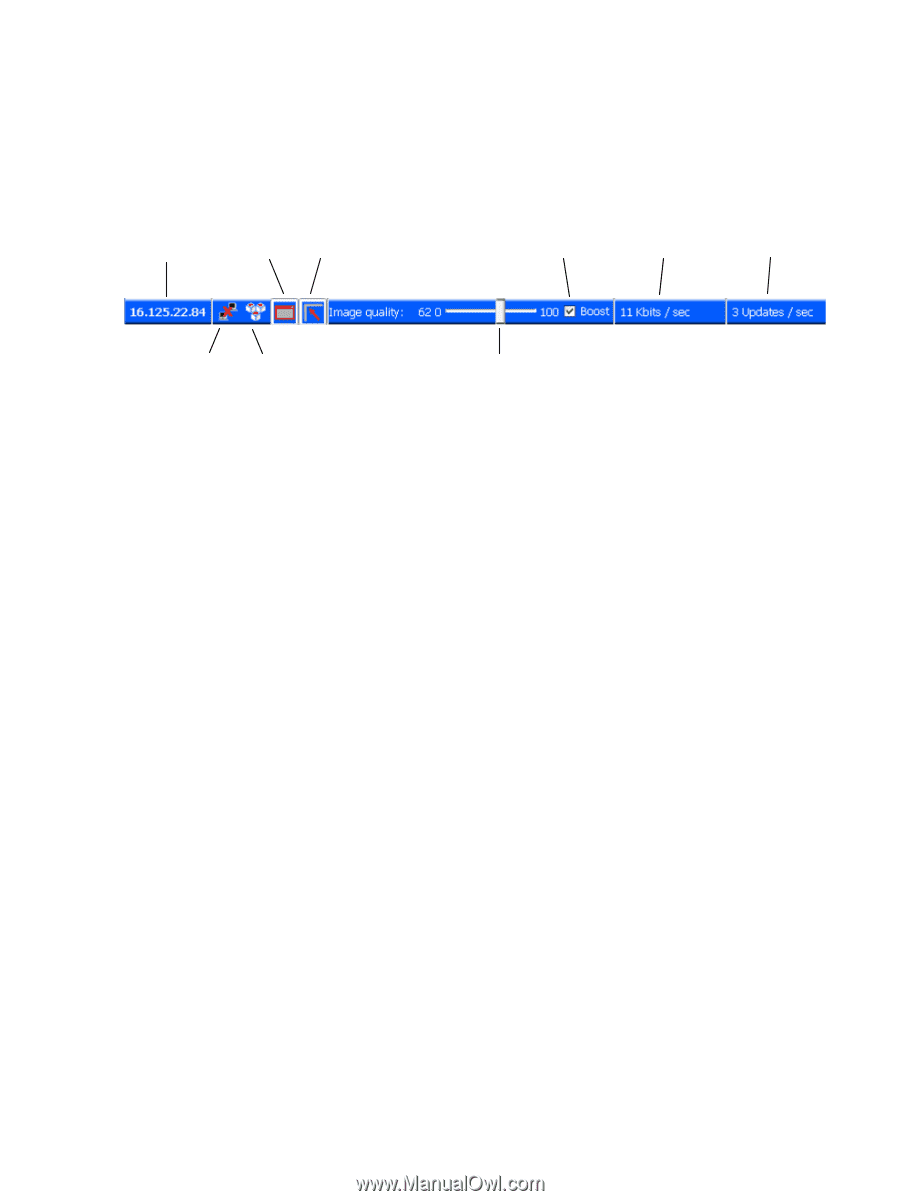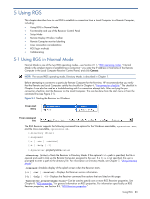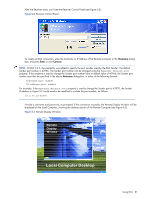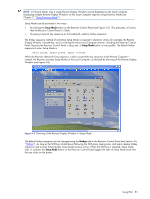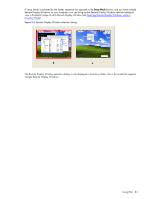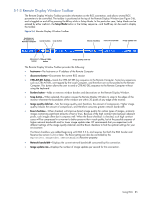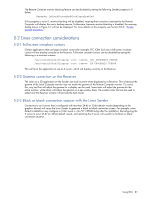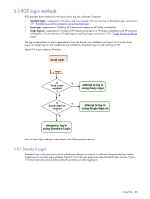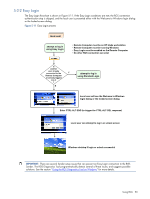HP ProLiant xw2x220c Remote Graphics Software 5.3.0 User Guide - Page 85
Remote Display Window Toolbar, The Remote Display Window Toolbar provides the following
 |
View all HP ProLiant xw2x220c manuals
Add to My Manuals
Save this manual to your list of manuals |
Page 85 highlights
5-1-3 Remote Display Window Toolbar The Remote Display Window Toolbar provides information on the RGS connection, and allows several RGS parameters to be controlled. The toolbar is positioned at the top of the Remote Display Window (see Figure 5-6), and is toggled on and off by pressing the H key while in Setup Mode. In this particular case, Setup Mode can be entered by either method-the Setup Mode button or the hotkey sequence-and the H key can be used to display the toolbar. Figure 5-6 Remote Display Window Toolbar hostname or IP address of Remote Computer border button snap button Boost checkbox network bandwidth image update rate disconnect CTRL-ALT-DEL button button image quality slide bar The Remote Display Window Toolbar provides the following: • hostname-The hostname or IP address of the Remote Computer • disconnect button-Disconnects the current RGS session • CTRL-ALT-DEL button-Sends the CTRL-ALT-DEL key sequence to the Remote Computer. Some key sequences, such as CTRL-ALT-DEL, are trapped by the Local Computer, and therefore are not forwarded to the Remote Computer. This button allows the user to send a CTRL-ALT-DEL sequence to the Remote Computer without using the keyboard. • Borders button-Adds or removes window borders and decorations on the Remote Display Window. • Snap button-When selected, this option causes the Remote Display Window to snap to the edges of the monitor whenever the boundaries of the window are within 30 pixels of any edge of the monitor. • Image quality slide bar-Sets the image quality and, therefore, the amount of compression. Higher image quality reduces the amount of compression, and therefore consumes greater network bandwidth. • Boost checkbox-When checked, will improve (boost) image quality for certain types of images, primarily images containing significant amounts of text or lines. Because of the high contrast ratio between adjacent pixels, such images often don't compress well. When the Boost checkbox is checked, such high contrast cases will be compressed in a manner to better preserve their visual quality, but at the possible expense of higher network bandwidth and/or lower image update rates. HP recommends that you experiment with different settings of the image quality slide bar and the Boost checkbox to find the optimal settings for your environment. The Boost checkbox was added beginning with RGS 5.2.6, and requires that both the RGS Sender and Receiver be version 5.2.6 or later. The Boost setting can also be controlled by the Rgreceiver.ImageCodec.IsBoostEnabled Receiver property. • Network bandwidth-Displays the current network bandwidth consumed by this connection. • Image update rate-Displays the number of image updates per second for this connection. Using RGS 85