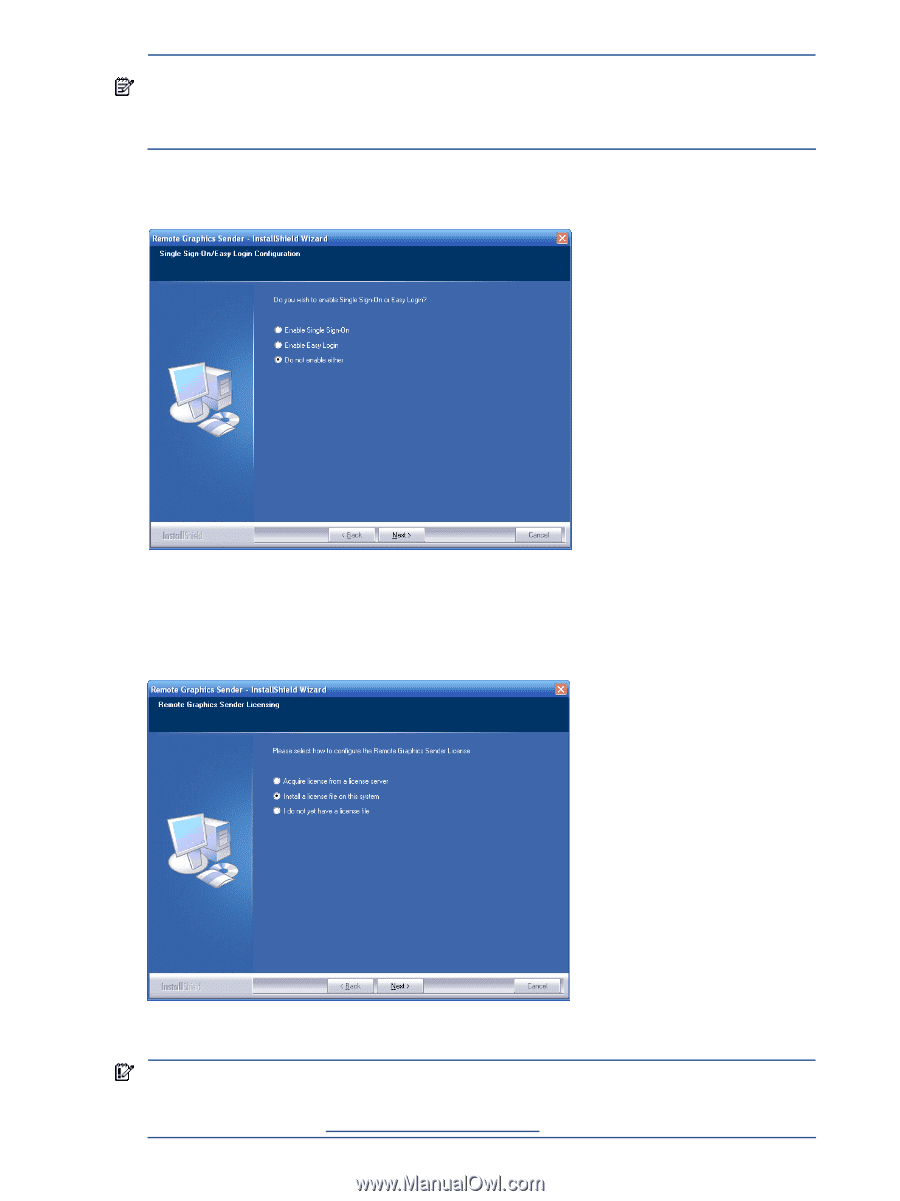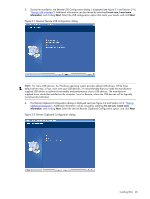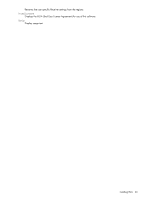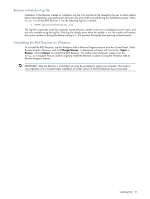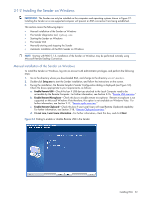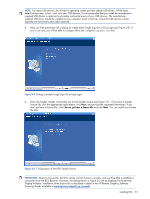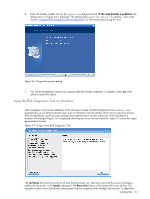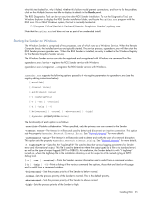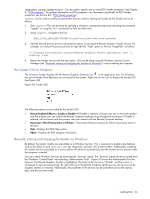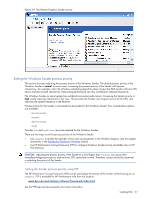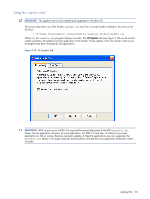HP ProLiant xw2x220c Remote Graphics Software 5.3.0 User Guide - Page 53
IMPORTANT, Dialog to enable Single Sign-On or Easy Login
 |
View all HP ProLiant xw2x220c manuals
Add to My Manuals
Save this manual to your list of manuals |
Page 53 highlights
NOTE: For many USB devices, the Windows operating system provides default USB drivers. While these default drivers may, in fact, work with your USB devices, it is recommended that you install the manufacturersupplied USB drivers to optimize functionality and performance of your USB devices. The manufacturersupplied USB driver should be installed on any computer, Local or Remote, where the USB devices will be logically (not necessarily physically) attached. 4. Next you'll be presented with a dialog to enable either Single Sign-On or Easy Login (see Figure 3-5). If you're not sure, you will be able to configure them later using the rgadmin.exe tool. Figure 3-4 Dialog to enable Single Sign-On or Easy Login 5. Next, the Sender installer will prompt you for the Sender license (see Figure 3-5). If you have a Sender license file, click the appropriate radio button, click Next, and provide the requested information. If you don't yet have a license file, click I do not yet have a license file and click Next. You can install your license file later. Figure 3-5 Configuration of the RGS Sender license IMPORTANT: Absent a license file, the RGS Sender will still function correctly, and you'll be able to establish a connection from the RGS Receiver. However, the dialog shown in Figure 2-3 will be displayed in the Remote Display Window. Installation of the license file is described in detail in the HP Remote Graphics Software Licensing Guide, available at www.hp.com/support/rgs_manuals. Installing RGS 53