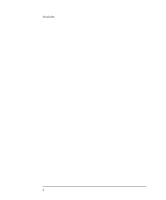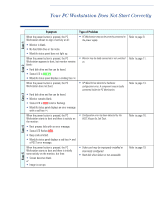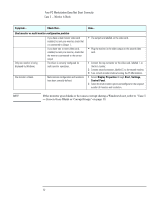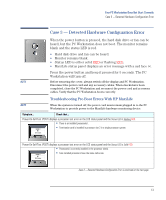HP XM600 hp kayak xm600 series 1, troubleshooting guide for minitower models - Page 11
Case 2 — Monitor Is Blank, GREEN - kayak manual
 |
View all HP XM600 manuals
Add to My Manuals
Save this manual to your list of manuals |
Page 11 highlights
Your PC Workstation Does Not Start Correctly Case 2 - Monitor Is Blank HP KAYAK XM600 INFO SERVICES Case 2 - Monitor Is Blank When the power button is pressed, the PC Workstation appears to boot (sound from the hard disk drive and fan, and status LED is green), but the monitor is blank. • Hard disk drive and fan can be heard. • Status LED is GREEN. • MaxiLife status panel displays a smiling face . Press the power button and keep it pressed for 5 seconds. The PC Workstation will turn off. NOTE Before removing the cover, always switch off the display and PC Workstation. Disconnect the power cord and any accessory cables. When checks have been completed, close the PC Workstation and reconnect the power cord and accessory cables. Verify that the PC Workstation boots correctly. Symptom... Power indicator light and hard disk activity light work but the screen remains blank. Check that... The display is switched ON (LED is on). The monitor's power cord is correctly connected. The monitor's power outlet is working. If the monitor is still blank How... Refer to the monitor manual for an explanation of the LEDs. Ensure the power cord is plugged into a grounded power outlet and into the monitor. Plug a light into the grounded power outlet and check that it comes on. Check that... The monitor's brightness and contrast settings are correct. The monitor itself is not faulty. The video cable pins are not damaged. You may need to update the Basic Input Output System (BIOS). How... Refer to the monitor manual if necessary. 1 Replace the monitor by a known working monitor from the same model of PC Workstation. 2 If the monitor starts, contact HP Support or your authorized dealer. The monitor may need to be replaced. 1 Switch off and unplug the monitor. 2 Disconnect the video cable and straighten any bent pins. 3 Reconnect the video cable. 4 Switch on the monitor and see if it works. Create a bootable floppy to update the BIOS. Refer to page 33. Or, if the BIOS is corrupt, refer to page 35 for instructions on how to recover the BIOS. Case 2 - Monitor Is Blank is continued on the next page ³ 11