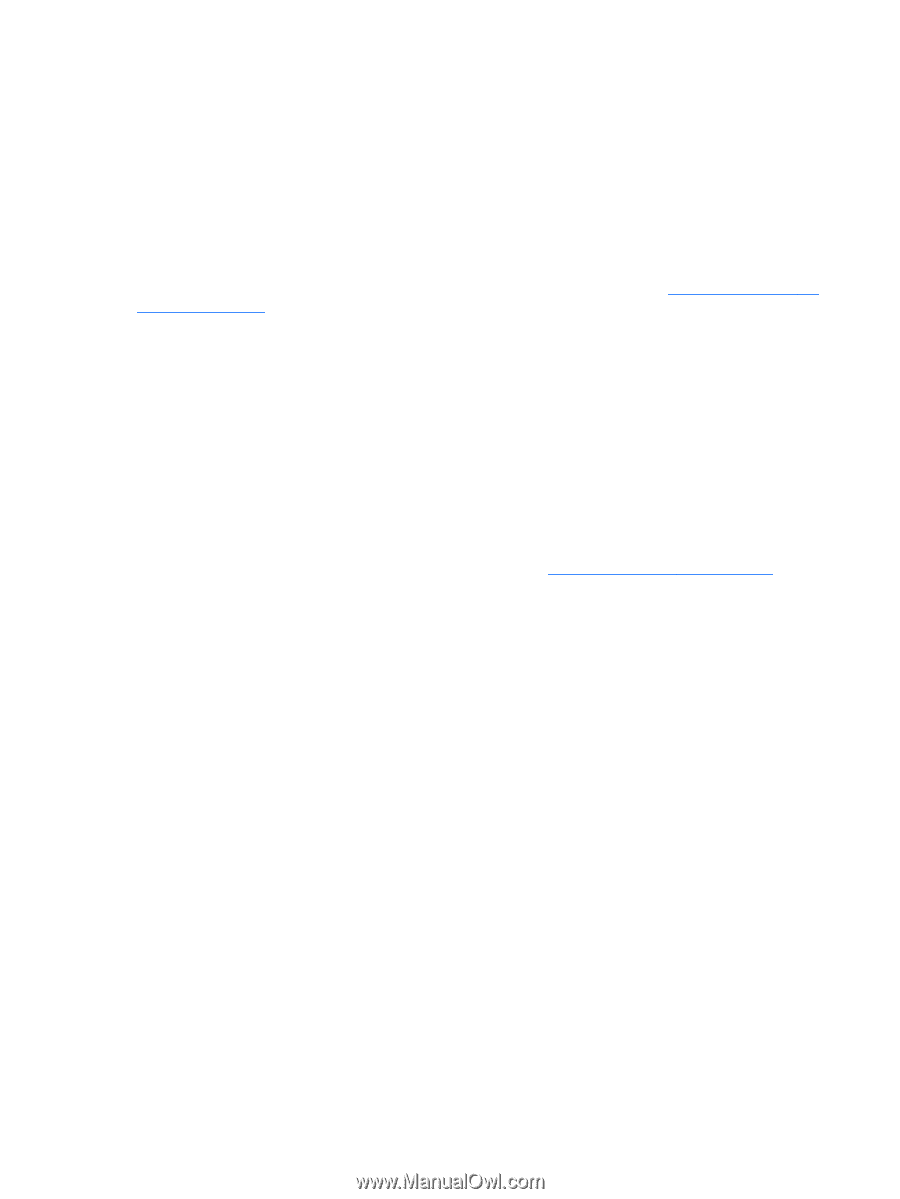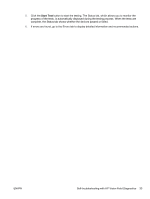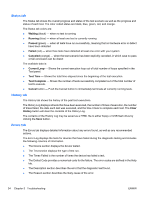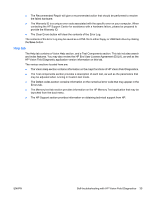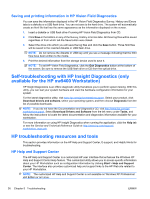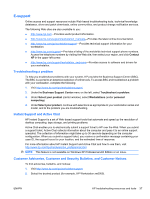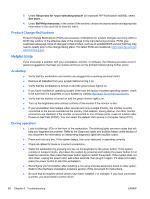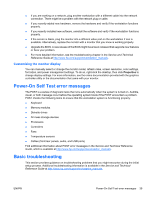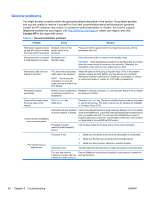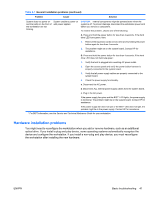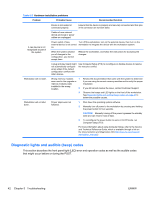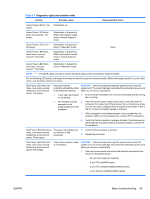HP Xw4300 HP xw Workstation series Setup and Troubleshooting Guide - Page 44
Product Change Notifications, Helpful hints, At startup, During operation - quickspecs
 |
UPC - 882780170056
View all HP Xw4300 manuals
Add to My Manuals
Save this manual to your list of manuals |
Page 44 highlights
3. Under Resources for (for example, HP Workstation xw6000), select See more... 4. Under Self-Help resources: in the center of the window, choose the desired action and appropriate information in the scroll list to view the index. Product Change Notifications Product Change Notifications (PCNs) are proactive notifications for product changes occurring within a 30-60 day window of the effective date of the change in the manufacturing process. PCNs give customers advanced notice of changes to their product, such as an updated BIOS version that they may need to qualify prior to the change taking place. The latest PCNs are located at: http://www.hp.com/go/ workstationsupport. Helpful hints If you encounter a problem with your workstation, monitor, or software, the following provides a list of general suggestions that help you isolate and focus on the problem before taking further action. At startup ● Verify that the workstation and monitor are plugged into a working electrical outlet. ● Remove all diskettes from your system before turning it on. ● Verify that the workstation is turned on and the green power light is on. ● If you have installed an operating system other than the factory-installed operating system, check to be sure that it is supported on your system by visiting http://www.hp.com/go/quickspecs. ● Verify that the monitor is turned on and the green monitor light is on. ● Turn up the brightness and contrast controls of the monitor if the monitor is dim. ● If your workstation has multiple video sources and only a single monitor, the monitor must be connected to the source selected as the primary VGA adapter. During startup, the other monitor connectors are disabled; if the monitor is connected to one of these ports, it will not function after Power-on Self Test (POST). You can select the default VGA source in Computer Setup (F10). During operation ● Look for blinking LEDs on the front of the workstation. The blinking lights are error codes that will help you diagnose the problem. Refer to the Diagnostic lights and audible (beep) codes section of this document for information on interpreting diagnostic lights and audible codes. ● Press and hold any key. If the system beeps, then your keyboard is operating correctly. ● Check all cables for loose or incorrect connections. ● Wake the workstation by pressing any key on the keyboard or the power button. If the system remains in suspend mode, shut down the system by pressing and holding the power button for at least four seconds, then press the power button again to restart the system. If the system does not shut down, unplug the power cord, wait a few seconds, then plug it in again. If it does not restart, press the power button to start the workstation. ● Reconfigure your workstation after installing a non-plug and play expansion board or other option. Refer to the Hardware installation problems section of this document for instructions. ● Be sure that all required device drivers have been installed. For example, if you have connected a printer, you must install a printer driver. 38 Chapter 5 Troubleshooting ENWW