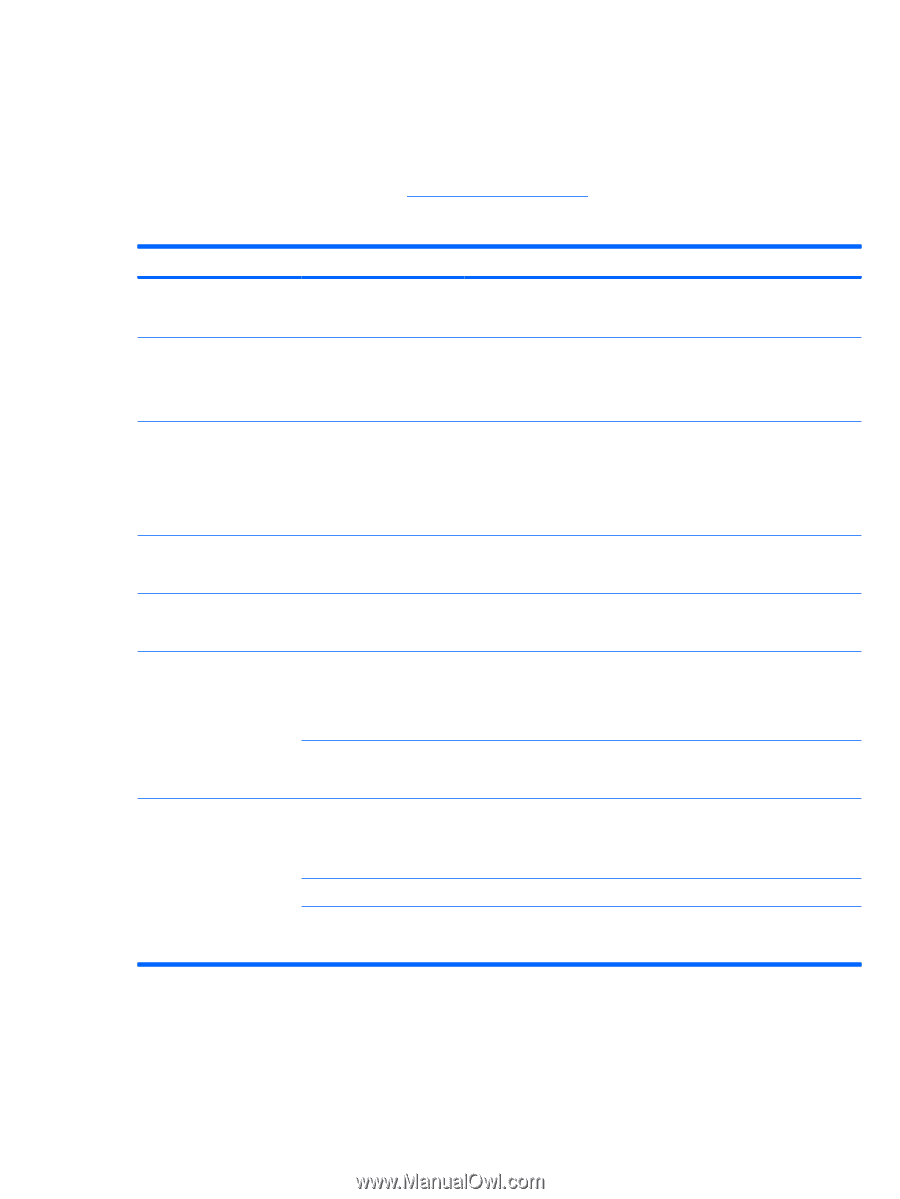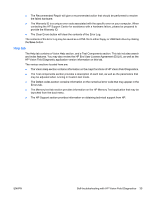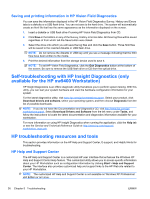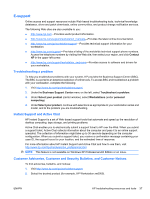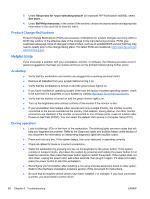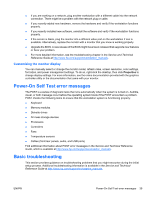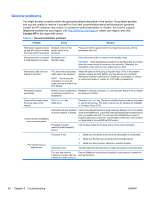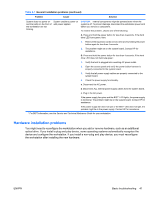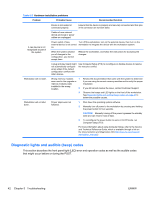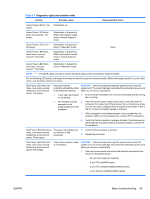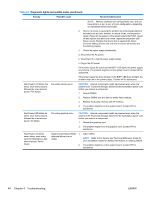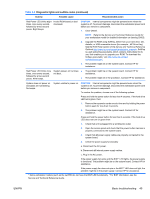HP Xw4300 HP xw Workstation series Setup and Troubleshooting Guide - Page 46
General problems, Contact HP - network problems
 |
UPC - 882780170056
View all HP Xw4300 manuals
Add to My Manuals
Save this manual to your list of manuals |
Page 46 highlights
General problems You might be able to easily resolve the general problems described in this section. If a problem persists and you are unable to resolve it yourself or if you feel uncomfortable about performing the operation, contact an HP customer care center, or contact an authorized dealer or reseller. For a list of support telephone numbers for your region, visit http://www.hp.com/support, select your region, and click Contact HP in the upper-left corner. Table 5-1 General installation problems Problem Cause Solution Workstation appears locked Software control of the up and will not turn off when power switch is not the power button is pressed. functional. Press and hold the power button for at least four seconds until the workstation turns off. Workstation will not respond Workstation is in to USB keyboard or mouse. Standby mode. Press the power button to resume from standby mode. CAUTION: When attempting to resume from standby mode, do not hold down the power button for more than four seconds. Otherwise, the workstation shuts down and you might lose your data. Workstation date and time display is incorrect. RTC (real-time clock) battery might need to be replaced. NOTE: Connecting the workstation to a live AC outlet prolongs the life of the RTC battery. Reset the date and time using Computer Setup (F10). If the problem persists, replace the RTC battery. See the Service and Technical Reference Guide for instructions on installing a new battery, or contact an authorized dealer or reseller for RTC battery replacement. Workstation pauses periodically. Network driver is loaded and Establish a network connection, or use Computer Setup (F10) to disable no network connection is the network controller. established. Cursor will not move using the arrow keys on the keypad. The Num Lock key might be on. Press the Num Lock key. The Num Lock light should not be on if you want to use the arrow keys. The Num Lock key can be disabled (or enabled) in Computer Setup (F10). Cannot remove workstation cover or access panel. Solenoid hood lock, featured on some systems, is locked. Unlock the solenoid hood lock using Computer Setup (F10). The solenoid hood lock FailSafe Key, a device for manually disabling the solenoid hood lock, is available from HP. You will need the FailSafe Key in case of forgotten password, power loss, or workstation malfunction. (This solution not applicable to the xw8000/xw9000 series.) The panel is locked (xw6000/xw8000/xw9000 series). Use the key located on the back of the unit to unlock the panel. Processor is hot. Poor performance is experienced. Hard drive is full. 1. Make sure the airflow to and from the workstation is not blocked. 2. Make sure the fans are connected and working properly. 3. Make sure the processor heatsink is installed properly. Transfer data from the hard drive to create more space on the hard drive. The user has memory Ensure DIMMs are matched and installed in both memory channels for installed in a single channel best performance. instead of in both channels. 40 Chapter 5 Troubleshooting ENWW