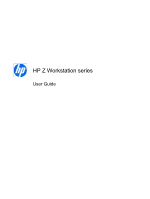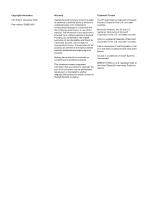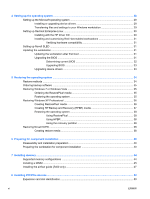HP Z600 HP Z Workstation series User Guide
HP Z600 - Workstation - 6 GB RAM Manual
 |
UPC - 884962074053
View all HP Z600 manuals
Add to My Manuals
Save this manual to your list of manuals |
HP Z600 manual content summary:
- HP Z600 | HP Z Workstation series User Guide - Page 1
HP Z Workstation series User Guide - HP Z600 | HP Z Workstation series User Guide - Page 2
Copyright Information Fifth Edition: December 2009 Part number: 504629-005 Warranty Hewlett-Packard Company shall not a particular purpose, and is subject to change without notice. The warranties for HP products are set forth in the express limited warranty statements accompanying such products. - HP Z600 | HP Z Workstation series User Guide - Page 3
58 TIP: If you do not find what you are looking for in this guide for your HP Z Series workstation, refer to the workstation Maintenance and Service Guide on the Web at http://www.hp.com/support/ workstation_manuals/, or see http://www.hp.com/go/workstations for additional information about your - HP Z600 | HP Z Workstation series User Guide - Page 4
iv About this guide ENWW - HP Z600 | HP Z Workstation series User Guide - Page 5
front panel components 17 HP Z800 Workstation rear panel components 18 3 Setting up the workstation ...19 Ensuring proper ventilation ...19 Setup procedures ...20 Converting to desktop configuration 22 Adding monitors ...24 Identifying monitor connection requirements 24 Graphics card types ...25 - HP Z600 | HP Z Workstation series User Guide - Page 6
installation preparation 40 Preparing the workstation for component installation 40 7 Installing memory ...44 Supported memory configurations ...44 Installing a DIMM ...45 Installing the airflow guide (Z400 only 47 8 Installing PCI/PCIe devices ...50 Expansion card slot identification ...50 vi - HP Z600 | HP Z Workstation series User Guide - Page 7
card ...50 9 Installing hard disk drives ...52 HDD configuration ...52 Installing a hard disk drive ...53 Installing an HDD in an HP Z400 Workstation 53 Installing an HDD in an HP Z600 or Z800 Workstation 56 10 Installing optical disk drives ...58 Installing an ODD in an HP Z400 Workstation - HP Z600 | HP Z Workstation series User Guide - Page 8
viii ENWW - HP Z600 | HP Z Workstation series User Guide - Page 9
Product notifications ● QuickSpecs ● Customer Advisories, Security Bulletins, Notices Product diagnostics on page 5 ● Diagnostics tools ● Audible beeps and LED code definitions ● Web-based support tools Product updates on page 6 ● Software, BIOS, and driver updates ● Operating system reinstallation - HP Z600 | HP Z Workstation series User Guide - Page 10
the Maintenance and Service Guide on the Web at http://www.hp.com/support/workstation_manuals/. Serial number and Certificate of Authenticity (COA) labels (if applicable) Serial number labels are on the top panel, or on the side of the unit at the rear, depending on the workstation model. The COA - HP Z600 | HP Z Workstation series User Guide - Page 11
troubleshooting tools, technical knowledge databases, driver and patch downloads, online communities, and proactive notification services. The following communication and diagnostic tools are also available: ● Instant Chat ● Instant Support ● Diagnose Problem Refer to the workstation Maintenance - HP Z600 | HP Z Workstation series User Guide - Page 12
http://www.hp.com/go/bizsupport/. Workstation QuickSpecs The Product Bulletin contains QuickSpecs for HP Workstations. QuickSpecs provide an overall specification review of your product. It includes information about its features including the operating system, power supply, memory, CPU, and many - HP Z600 | HP Z Workstation series User Guide - Page 13
Product diagnostics Table 1-4 Product diagnostics Topic Location Diagnostics tools The HP Vision Field Diagnostics utility can be downloaded from the HP Web site. To use this utility, refer to the appropriate section of the workstation Maintenance and Service Guide. Audible beep and LED code - HP Z600 | HP Z Workstation series User Guide - Page 14
, BIOS, and driver updates See http://www.hp.com/go/workstationsupport to verify that you have the latest drivers for the workstation. To locate the current workstation BIOS on your Microsoft Windows workstation, select Start>Help and Support>Pick a Task>Use Tools to view...>Tools>My Computer - HP Z600 | HP Z Workstation series User Guide - Page 15
on page 7 HP Z600 Workstation components on page 11 HP Z800 Workstation components on page 15 HP Z400 Workstation components This section describes HP Z400 Workstation components, including front and rear panel connectors. For complete and current information on supported accessories and components - HP Z600 | HP Z Workstation series User Guide - Page 16
panel 10 System board 3 Rear system fan 11 PCIe card 4 SFF Hard drive 12 PCI card 5 Hard disk drive 13 Airflow guide (for 6-DIMM Z400 product) 6 Optical drive 14 Speaker 7 Processor (CPU) heatsink 15 Front bezel 8 Processor (CPU) 16 Chassis 8 Chapter 2 Workstation components ENWW - HP Z600 | HP Z Workstation series User Guide - Page 17
(optional and plugged unless configured) 4 Hard drive activity light 9 Optical drive activity light 5 USB 2.0 ports (2) 10 Optical drive * See the Maintenance and Service Guide for the workstation for specific front panel component information. ENWW HP Z400 Workstation components 9 - HP Z600 | HP Z Workstation series User Guide - Page 18
. Table 2-3 HP Z400 Workstation rear panel components description Item Symbol Description Item Symbol Description 1 Power supply Built-In Self Test (BIST) 8 Padlock loop LED 2 Universal chassis clamp opening 9 Graphics card connector 3 PS/2 mouse connector (green) 10 Audio line-out - HP Z600 | HP Z Workstation series User Guide - Page 19
HP Z600 Workstation components This section describes HP Z600 Workstation components, including front and rear panel components. For complete and current information on supported accessories and components for the workstation, see http://partsurfer.hp.com. ENWW HP Z600 Workstation components 11 - HP Z600 | HP Z Workstation series User Guide - Page 20
12 PCI card 4 Rear system fans 13 Power supply 5 Hard drive 14 Card guide and front fan 6 Speaker 15 Optical drive 7 Processor (CPU) heatsinks 16 Chassis 8 Memory module (DIMM) 17 Optical bay fillers (optional or other devices) 9 Processor (CPU) 12 Chapter 2 Workstation components ENWW - HP Z600 | HP Z Workstation series User Guide - Page 21
5 USB 2.0 ports (3) 8 1394a connector (optional and plugged unless configured) 9 Optical drive activity light 10 Optical drive manual eject * See the Maintenance and Service Guide for the workstation for specific front panel connector information. ENWW HP Z600 Workstation components 13 - HP Z600 | HP Z Workstation series User Guide - Page 22
and colors to assist in connecting peripheral devices. Table 2-6 HP Z600 Workstation rear panel connectors Item Symbol Description Item Symbol Description 1 PS/2 mouse connector (green) 7 Cable lock slot 2 USB 2.0 ports (6) 8 Audio line-out connector (green) 3 RJ-45 network connector - HP Z600 | HP Z Workstation series User Guide - Page 23
HP Z800 Workstation components This section describes HP Z800 Workstation components, including front and rear panel components. For complete and current information on supported accessories and components, see http://partsurfer.hp.com. ENWW HP Z800 Workstation components 15 - HP Z600 | HP Z Workstation series User Guide - Page 24
2-7 HP Z800 Workstation components Table 2-7 HP Z800 Workstation component descriptions Item Description Item Description 1 Airflow guide 11 Memory module (DIMM) 2 Side access panel 12 Processor (CPU) 3 Side access panel key lock 13 System board 4 Memory fans 14 Expansion card support - HP Z600 | HP Z Workstation series User Guide - Page 25
3 Power button 8 IEEE-1394a connector 4 Hard drive activity light 9 Optical drive activity light 5 USB 2.0 ports (3) 10 Optical Drive * Refer to the Maintenance and Service Guide for the workstation for specific front panel connector information. ENWW HP Z800 Workstation components 17 - HP Z600 | HP Z Workstation series User Guide - Page 26
devices. Table 2-9 HP Z800 Workstation rear panel connectors Item Symbol Description Item Symbol Description 1 Power cord connector 8 Audio line-out connector (green) 2 PS/2 mouse connector (green) 9 Microphone connector (pink) 3 IEEE-1394 connector 10 USB 2.0 ports (6) 4 RJ-45 - HP Z600 | HP Z Workstation series User Guide - Page 27
This chapter describes how to set up the workstation, and includes these topics: Topics Ensuring proper ventilation on page 19 Setup procedures on page 20 Converting to desktop configuration on page 22 Adding monitors on page 24 Accessibility on page 27 Security on page 27 Product recycling - HP Z600 | HP Z Workstation series User Guide - Page 28
grounding plug is an important safety feature. - Plug the power cord in a grounded (earthed) outlet that is easily accessible. To set up the workstation: 1. After unpacking your HP Workstation, find workspace with the proper ventilation to set up the system. 2. Connect the mouse and keyboard to the - HP Z600 | HP Z Workstation series User Guide - Page 29
• Disconnect power from the computer by unplugging the power cord from the AC outlet (not by unplugging the power cord from the computer). • If provided with setting up the workstation hardware, connect other peripheral components (such as a printer) according to the instructions included with the - HP Z600 | HP Z Workstation series User Guide - Page 30
to convert to desktop configuration operation: NOTE: See the workstation Maintenance and Service Guide for installation details for the following steps. 1. Prepare the workstation for component installation (see Preparing the workstation for component installation on page 40). 2. Remove the front - HP Z600 | HP Z Workstation series User Guide - Page 31
mounting tabs (1) and press the logo outward (2) as shown in the following figure. Figure 3-6 Rotating the HP logo Rotate the HP logo 90 degrees counterclockwise, and then release the logo and press it back into place in the front bezel. 7. Remove the EMI filler panels and - HP Z600 | HP Z Workstation series User Guide - Page 32
workstation has a PCIe graphics card with two DVI output receptacles, you can connect a monitor to each DVI receptacle (using appropriate adapters, if required). On a system with two DVI connections, the primary output display connector (used to display BIOS and other important information) is port - HP Z600 | HP Z Workstation series User Guide - Page 33
PORT Display port to VGA adapter (sold separately) Display port to DVI adapter No adapter required * This interface is a dual-monitor graphics interface card that supports two VGA or DVI monitors. NOTE: HP graphics cards include monitor cable adapters unless otherwise indicated. ENWW Adding - HP Z600 | HP Z Workstation series User Guide - Page 34
Connecting the monitors NOTE: Your graphics card may support two or four monitors. Refer to the graphics card documentation for details. 1. Connect the monitor cable adapters (1) to the workstation, then connect the appropriate monitor cables to the adapters (2) (if required) as shown in the - HP Z600 | HP Z Workstation series User Guide - Page 35
multiple monitors with your workstation. Refer to your graphics card documentation for instructions on using the monitor configuration utility. NOTE: Monitor configuration utilities are also often available on the HP support Web site. Refer to the Linux User Guide for instructions about using Linux - HP Z600 | HP Z Workstation series User Guide - Page 36
on how to determine that you have the latest BIOS, drivers, and software updates installed on the workstation. CAUTION: Do not add optional hardware or third-party devices to the HP workstation until the operating system is successfully installed. Adding hardware might cause errors and prevent the - HP Z600 | HP Z Workstation series User Guide - Page 37
additional driver and software update information, refer to Upgrading device drivers on page 33. Transferring files and settings to your Windows workstation The Microsoft Windows operating system offers data migration tools that helps you choose and transfer files and data from a Windows computer to - HP Z600 | HP Z Workstation series User Guide - Page 38
The HP Installer Kit for Linux CDs are currently available for download at http://www.hp.com/support/workstation_swdrivers. Installing with the HP driver CD To install the HP driver CD, see "Installing with the HP Installer Kit for Linux" in the HP Workstations for Linux manual at http://www.hp.com - HP Z600 | HP Z Workstation series User Guide - Page 39
work on an HP workstation. To use the drivers in the HP Installer kit for Linux other than RHEL, you must manually extract the drivers from the HP Driver CD and install them. HP does not test the installation of these drivers on other Linux distributions nor does HP support this operation. Verifying - HP Z600 | HP Z Workstation series User Guide - Page 40
F10 to enter the F10 Setup utility. The F10 Setup utility displays the workstation BIOS version under File > System Information. 3. Note the workstation BIOS version so that you can compare it with the BIOS versions that appear on the HP website. 32 Chapter 4 Setting up the operating system ENWW - HP Z600 | HP Z Workstation series User Guide - Page 41
includes the latest enhancements: 1. Go to http://www.hp.com/go/workstationsupport. 2. Select Download Drivers and Software from the left menu column under Tasks. 3. Follow the instructions to locate the latest BIOS available for the workstation. 4. If the BIOS on the Web site is the same as the - HP Z600 | HP Z Workstation series User Guide - Page 42
the HP Backup and Recovery Manager. ● RestorePlus! The RestorePlus! process reinstalls the Windows operating system and device drivers (for recovery point was made is saved. NOTE: HP Backup and Restore is only supported on the HP xw6600 and xw8600 Workstations. The Recovery Point is saved to the hard - HP Z600 | HP Z Workstation series User Guide - Page 43
workstation, the media is included with your workstation components. If you did not order restore media, call HP Support and request a RestorePlus! media kit. For worldwide technical support phone numbers, see http://www.hp.com/support ! DVD to install device drivers and settings. 2. Follow the - HP Z600 | HP Z Workstation series User Guide - Page 44
to create RestorePlus!, operating system, and HPBR media. If you are unable to create CD/DVDs on your workstation, call HP Support and request a RestorePlus! media kit. For worldwide technical support phone numbers, see http://www.hp.com/support. 36 Chapter 5 Restoring the operating system ENWW - HP Z600 | HP Z Workstation series User Guide - Page 45
Backup and Recovery (HPBR) media NOTE: HPBR is only supported on Windows XP systems. For details, refer to the documentation on the Supplemental Software - HP Backup and Recovery CD included with the workstation. The documentation can be accessed during installation. The Initial Recovery Point can - HP Z600 | HP Z Workstation series User Guide - Page 46
1. Boot the workstation from the RestorePlus! DVD. You must start from the RestorePlus! DVD for device drivers and settings to directory contains all iso images used to preload your workstation. To recover or restore the original image, follow the instructions in the readme file in the / iso - HP Z600 | HP Z Workstation series User Guide - Page 47
NOTE: Make copies of the ISO recovery images on CD as backup files in case your workstation experiences a hard drive failure. ENWW Restoring Novell SLED 39 - HP Z600 | HP Z Workstation series User Guide - Page 48
Side access panel Front bezel (Z400 only) Air flow guide Expansion card (Z800 and support (Z800) optional on Z400) * See the workstation Maintenance and Service Guide for chassis lock locations and operation instructions. Preparing the workstation for component installation To prepare the - HP Z600 | HP Z Workstation series User Guide - Page 49
expansion card support from the chassis (2). Z800 Lift the release tab (1), and then lift the expansion card support handle (2) to remove the expansion card support. 5. Remove the memory and system fans as shown in the following illustrations, if applicable. ENWW Preparing the workstation for - HP Z600 | HP Z Workstation series User Guide - Page 50
system fan assembly from the chassis (3). Z800 Remove the Z800 air flow guide as memory fan assembly from the chassis (2). 6. Raise the expansion card retention clamp and remove the expansion card slot cover as shown in the following illustrations, if applicable. Z400 Z600 Z800 Open the card - HP Z600 | HP Z Workstation series User Guide - Page 51
7. Remove the HP Z400 Workstation front bezel as shown in the following illustration, if applicable. Lift the release tabs (1), and then rotate the front bezel off the chassis (2). ENWW Preparing the workstation for component installation 43 - HP Z600 | HP Z Workstation series User Guide - Page 52
, unbuffered, DDR3 DIMMs. ● Z800 only: install only HP-approved DDR3 DIMMs. (Use all unbuffered DIMMs or all registered DIMMs.) ● Refer to the quick specs at http://www.hp.com/go/productbulletin for specific DIMM compatibility information for HP workstations. 44 Chapter 7 Installing memory ENWW - HP Z600 | HP Z Workstation series User Guide - Page 53
order Single processor: DIMM installation order Single processor: 6-DIMM slots Dual processor: Dual processor: Installing a DIMM To install a DIMM: 1. Follow the procedures described in Preparing for component installation on page 40 to prepare the workstation for component installation - HP Z600 | HP Z Workstation series User Guide - Page 54
levers as shown in the following illustration. (The example shows a HP Z600 Workstation.) Figure 7-1 Opening DIMM socket levers 3. Align the DIMM connector key proper installation. To prevent socket or DIMM damage, align these guides properly when installing DIMMs. Figure 7-2 Seating the DIMM 4. - HP Z600 | HP Z Workstation series User Guide - Page 55
the airflow guide (Z400 only) 1. Follow the procedures described in Preparing for component installation on page 40 to prepare the workstation for guide into the chassis. a. Place the edge of the airflow guide (1) between DIMM socket #6 and the CPU heatsink. Figure 7-4 Installing the airflow guide - HP Z600 | HP Z Workstation series User Guide - Page 56
figure. Figure 7-5 Routing the CPU power cable 5. Secure the airflow guide in the chassis. a. Insert the tab on the airflow guide into the slot next to shown in the following figure. Figure 7-6 Securing the airflow guide b. Ensure that the airflow guide secures even with the end of the FDD bay, and - HP Z600 | HP Z Workstation series User Guide - Page 57
the latch on the top of the airflow guide snaps under the edge of the chassis frame as shown in the following figure. Figure 7-7 Securing the airflow guide latch 6. Replace all components that were removed in preparation for component installation. ENWW Installing the airflow guide (Z400 only) 49 - HP Z600 | HP Z Workstation series User Guide - Page 58
, PCI/PCIe devices such as graphics cards or audio cards can be installed in the expansion card slots on the workstation. Expansion card slot identification The following table describes the expansion card slots in the HP Z Workstation series. Z400 Z600 Z800 Slot description ● 1-PCIe2 - x8 - HP Z600 | HP Z Workstation series User Guide - Page 59
above. NOTE: For the Z800, close the PCI retention clamp to make sure all cards are seated. The retention clamp is secured by the PCI Card Support. 4. Connect all necessary power and interface cables to the card (follow instructions that came with the expansion card). 5. Replace all components - HP Z600 | HP Z Workstation series User Guide - Page 60
Boot sequence is specified using the Computer Setup (F10) Utility. With additional HDDs installed, you have hard disk space for additional programs, data files, and backup. Refer to the workstation Maintenance and Service Guide at http://www.hp.com/support/workstation_manuals to learn how many HDDs - HP Z600 | HP Z Workstation series User Guide - Page 61
empty HDD bays are plugged into SAS ports. HDD installation order HDD installation order HDD installation order Installing a hard disk drive This section describes how to install a hard disk drive in the workstation. Installing an HDD in an HP Z400 Workstation To install an HDD: 1. Follow the - HP Z600 | HP Z Workstation series User Guide - Page 62
3. Locate the four isolation grommet screws on the chassis. Figure 9-1 Location of the isolation grommet screws 4. Install the four isolation grommet screws as shown in the following figure. Figure 9-2 Installing the grommet screws 54 Chapter 9 Installing hard disk drives ENWW - HP Z600 | HP Z Workstation series User Guide - Page 63
the SATA port or SAS controller to the hard disk drive. NOTE: For SATA and SAS HDDs, connect data cables to lower-numbered drive connectors first on the system board (for SATA HDDs) or SAS controller card (for SAS HDDs). To identify hard disk drive connectors, refer to the workstation service label - HP Z600 | HP Z Workstation series User Guide - Page 64
in preparation for component installation. Installing an HDD in an HP Z600 or Z800 Workstation To install an HDD: 1. Follow the procedures described in Preparing for component installation on page 40 to prepare the workstation for component installation. 2. Select a drive bay in which to install - HP Z600 | HP Z Workstation series User Guide - Page 65
in the following illustration. (An HP Z600 Workstation is shown for example.) When the card connector. When installing a SAS hard disk drive in the Z800, move the drive data cable from the system board SATA connector to a system board SAS connector. See the workstation Maintenance and Service Guide - HP Z600 | HP Z Workstation series User Guide - Page 66
workstation. Installing an ODD in an HP Z400 Workstation This section describes how to install an optical disk drive in the HP Z400 Workstation guide screws into the drive (1). 4. Align the screws with the grooves in the drive bay and gently slide the drive into the casing access panel service label - HP Z600 | HP Z Workstation series User Guide - Page 67
the EMI filler from the optical bay. 3. Install the four black metric M3 guide screws into the drive (1). Figure 10-2 Installing the optical drive 4. Align the workstation. 5. Connect the power and drive cables to the drive and system board. Installing an ODD in an HP Z600 or Z800 Workstation To - HP Z600 | HP Z Workstation series User Guide - Page 68
, let go of the latch, but continue to slide the drive inward until the latch closes and engages the drive as shown below. (An HP Z600 Workstation is shown for example.) TIP: During installation the adjacent drive or filler may move slightly. It may be necessary to slide and align both devices - HP Z600 | HP Z Workstation series User Guide - Page 69
compliant path on your computer. The HDCP technology checks compliance of each component in the path from the content on the Blu-ray disc all the way to the display monitor, including but not limited to graphic cards and monitor adapters. The HP Z400, Z600 and Z800 Workstations have been designed - HP Z600 | HP Z Workstation series User Guide - Page 70
recommends that you install the latest updates: 1. Blu-ray player firmware 2. Playback application patches 3. Graphics firmware and drivers Updates are located on the support web site for your specific product at http://www.hp.com/support/ workstations. 62 Chapter 10 Installing optical disk drives - HP Z600 | HP Z Workstation series User Guide - Page 71
Vista 34 Windows XP 34 S Side access panel Removing 22 Software Ordering 34 Support Locating HP resources iii System fan Removing 22 U Updating the workstation First boot update 31 Updating drivers 29 Updating the BIOS 33 W Windows Vista Restoring 34 Setting up 28 Windows XP Restoring 34 Setting - HP Z600 | HP Z Workstation series User Guide - Page 72
HP Z600 Workstation front panel 13 HP Z600 Workstation rear panel 14 HP Z800 Workstation 7 HP Z800 Workstation chassis 16 HP Z800 Workstation front panel 17 HP Z800 Workstation rear panel 18 Workstation setup Accessibility 19 Connecting monitors 19 Customizing the display 27 Ensuring proper
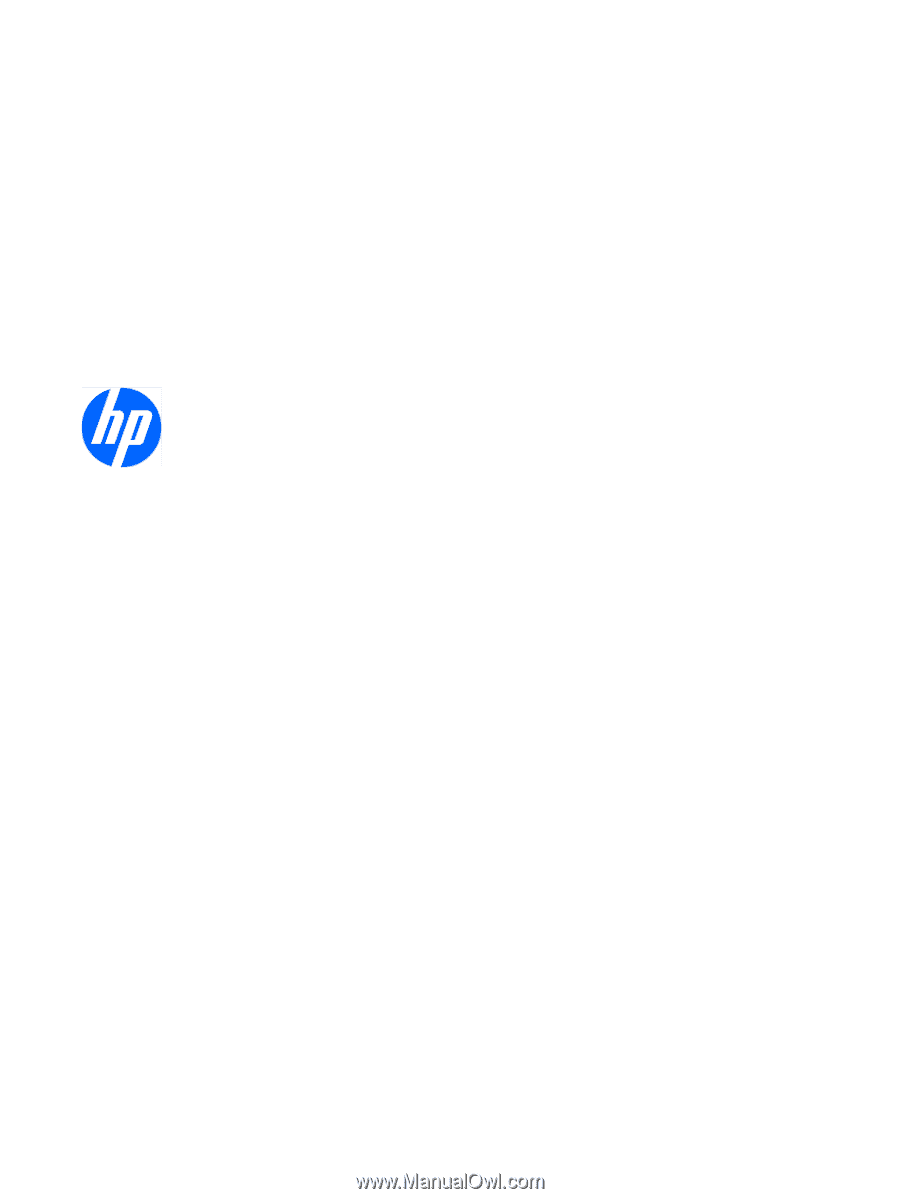
HP Z Workstation series
User Guide