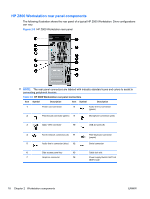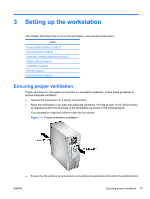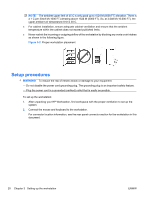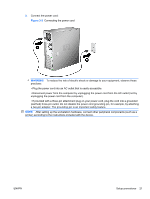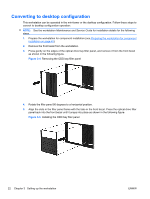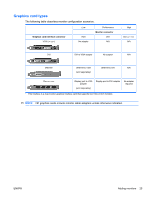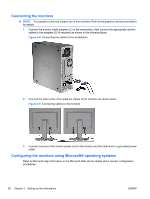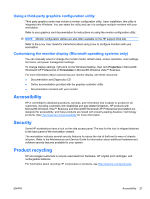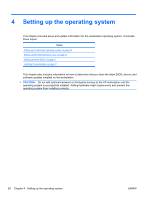HP Z600 HP Z Workstation series User Guide - Page 31
reinstall them see
 |
UPC - 884962074053
View all HP Z600 manuals
Add to My Manuals
Save this manual to your list of manuals |
Page 31 highlights
6. On the back of the front bezel, squeeze the HP logo mounting tabs (1) and press the logo outward (2) as shown in the following figure. Figure 3-6 Rotating the HP logo Rotate the HP logo 90 degrees counterclockwise, and then release the logo and press it back into place in the front bezel. 7. Remove the EMI filler panels and remove the optical disk drive from the chassis. 8. Rotate the EMI filler panels and the optical drive 90 degrees as shown in the figure below, and then reinstall them (see Installing an optical drive (desktop configuration) on page 59. Figure 3-7 Reinstalling the optical drive 9. Replace the front bezel and the side access panel when finished. ENWW Converting to desktop configuration 23

6.
On the back of the front bezel, squeeze the HP logo mounting tabs (1) and press the logo outward
(2) as shown in the following figure.
Figure 3-6
Rotating the HP logo
Rotate the HP logo 90 degrees counterclockwise, and then release the logo and press it back into
place in the front bezel.
7.
Remove the EMI filler panels and remove the optical disk drive from the chassis.
8.
Rotate the EMI filler panels and the optical drive 90 degrees as shown in the figure below, and then
reinstall them (see
Installing an optical drive (desktop configuration)
on page
59
.
Figure 3-7
Reinstalling the optical drive
9.
Replace the front bezel and the side access panel when finished.
ENWW
Converting to desktop configuration
23