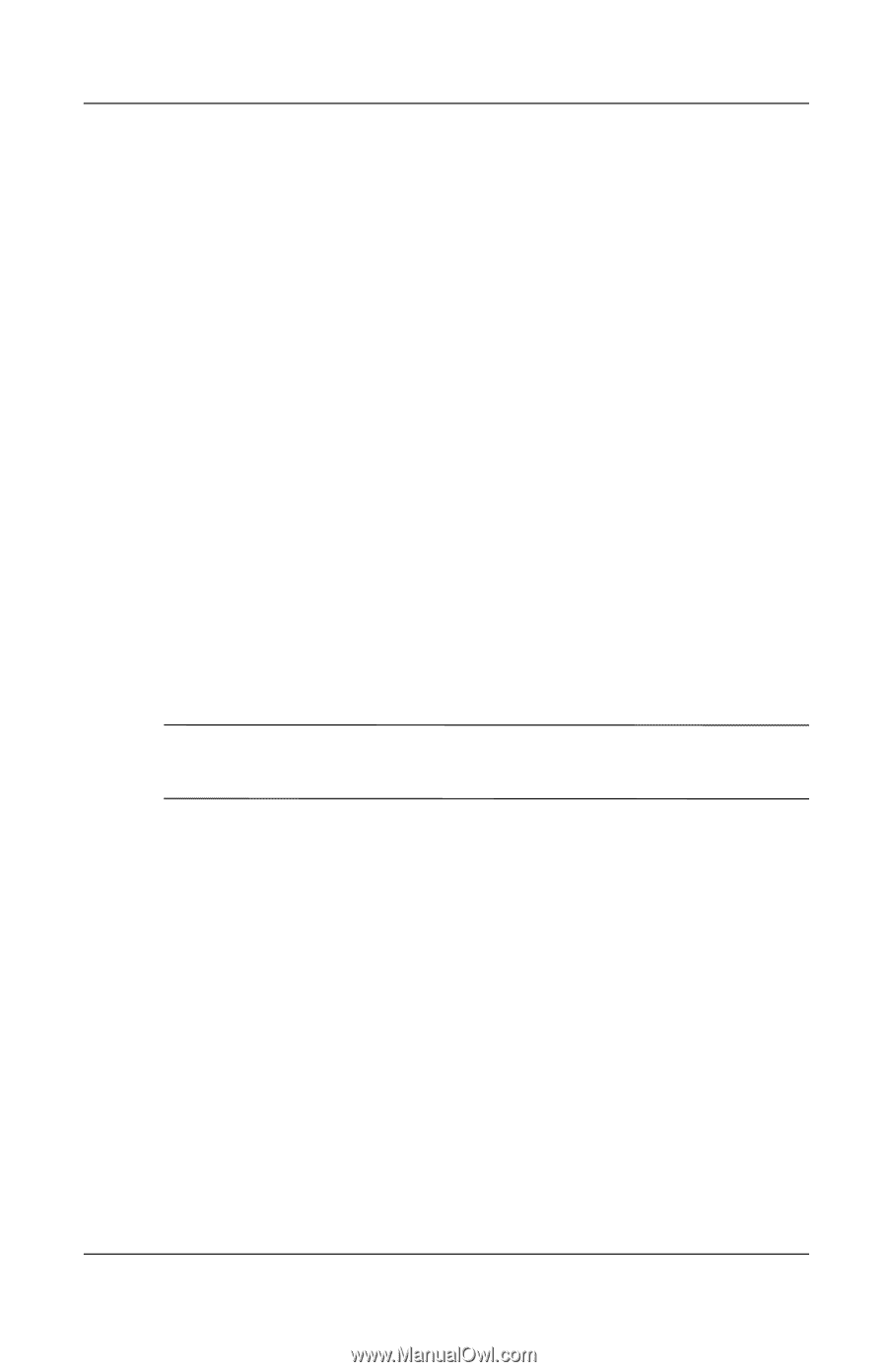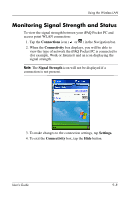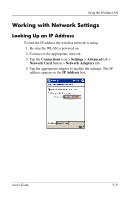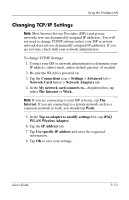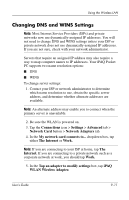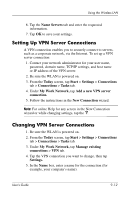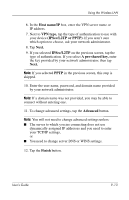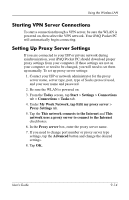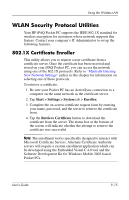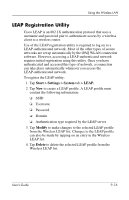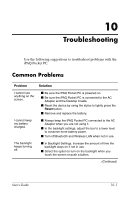HP iPAQ h4100 hp iPAQ Pocket PC h4000 Series - User's Guide (343434-001) - Page 117
Setting Up VPN Server Connections, My Work Network
 |
View all HP iPAQ h4100 manuals
Add to My Manuals
Save this manual to your list of manuals |
Page 117 highlights
Using the Wireless LAN 6. Tap the Name Servers tab and enter the requested information. 7. Tap OK to save your settings. Setting Up VPN Server Connections A VPN connection enables you to securely connect to servers, such as a corporate network, via the Internet. To set up a VPN server connection: 1. Contact your network administrator for your user name, password, domain name, TCP/IP settings, and host name or IP address of the VPN server. 2. Be sure the WLAN is powered on. 3. From the Today screen, tap Start > Settings > Connections tab > Connections > Tasks tab. 4. Under My Work Network, tap Add a new VPN server connection. 5. Follow the instructions in the New Connection wizard. Note: For online Help for any screen in the New Connection wizard or while changing settings, tap the ?. Changing VPN Server Connections 1. Be sure the WLAN is powered on. 2. From the Today screen, tap Start > Settings > Connections tab > Connections > Tasks tab. 3. Under My Work Network, tap Manage existing connections > VPN tab. 4. Tap the VPN connection you want to change, then tap Settings. 5. In the Name box, enter a name for the connection (for example, your company's name). User's Guide 9-12