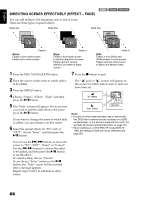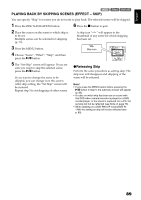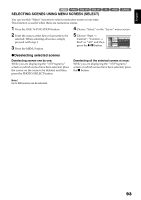Hitachi DZHS500A Owners Guide - Page 88
Directing Scenes Effectively Effect - Fade
 |
UPC - 050585223943
View all Hitachi DZHS500A manuals
Add to My Manuals
Save this manual to your list of manuals |
Page 88 highlights
English HDD 1< DIRECTING SCENES EFFECTIVELY (EFFECT - FADE) You can add fading to the beginning and/or end of scene. There are three types of special effects: Fade Out Fade Out Fade Out Fade In White: Fades in from white screen Fades out to white screen Fade In Wipe: Fades in from black screen to vertical direction of screen Fades out from vertical direction of screen to black screen Fade In B/W: Fades in from Black and White screen to color screen Fades out from color screen to Black and White screen 1 Press the DISC NAVIGATION button. 2 Place the cursor on the scene to which fade is to be added. 3 Press the MENU button. 4 Choose, "Scene", "Effect", "Fade" and then press the A button. 5 The "Fade" screen will appear: If you are sure you want to add the fade effect to the scene, press the A button. If you want to change the scene to which fade is added, you can change it on this screen. 6 Select the special effects for "IN" and/or "OUT", choose "Enter", and then press the A button. 7 Press the C button to quit. The "[" and/or "]" icon(s) will appear in the scenes for which fade in and/or fade out have been set. "In" effect "Out" effect PLAY Note: • If a disc on which fade has been set on scene with this DVD video camera/recorder is played on a DVD reorder/player, or the scene is captured into a PC, the set fade will not be reflected (see Note on page 76). • When dubbing on a DVD-RW (VF-mode)/DVD-R/ +RW, the setting on fade will not be reflected (see page 80). You can use the f/e buttons to move the cursor to "IN", "OUT", "Enter" or "Cancel". Use the d/c buttons to choose the effect to be added, and then press the A button to set the effect. To cancel setting, choose "Cancel". If you choose "Enter" and press the A button, the "Fade" screen will be restored after a message appears. Repeat steps 5 and 6 to add fade to other scenes. 88