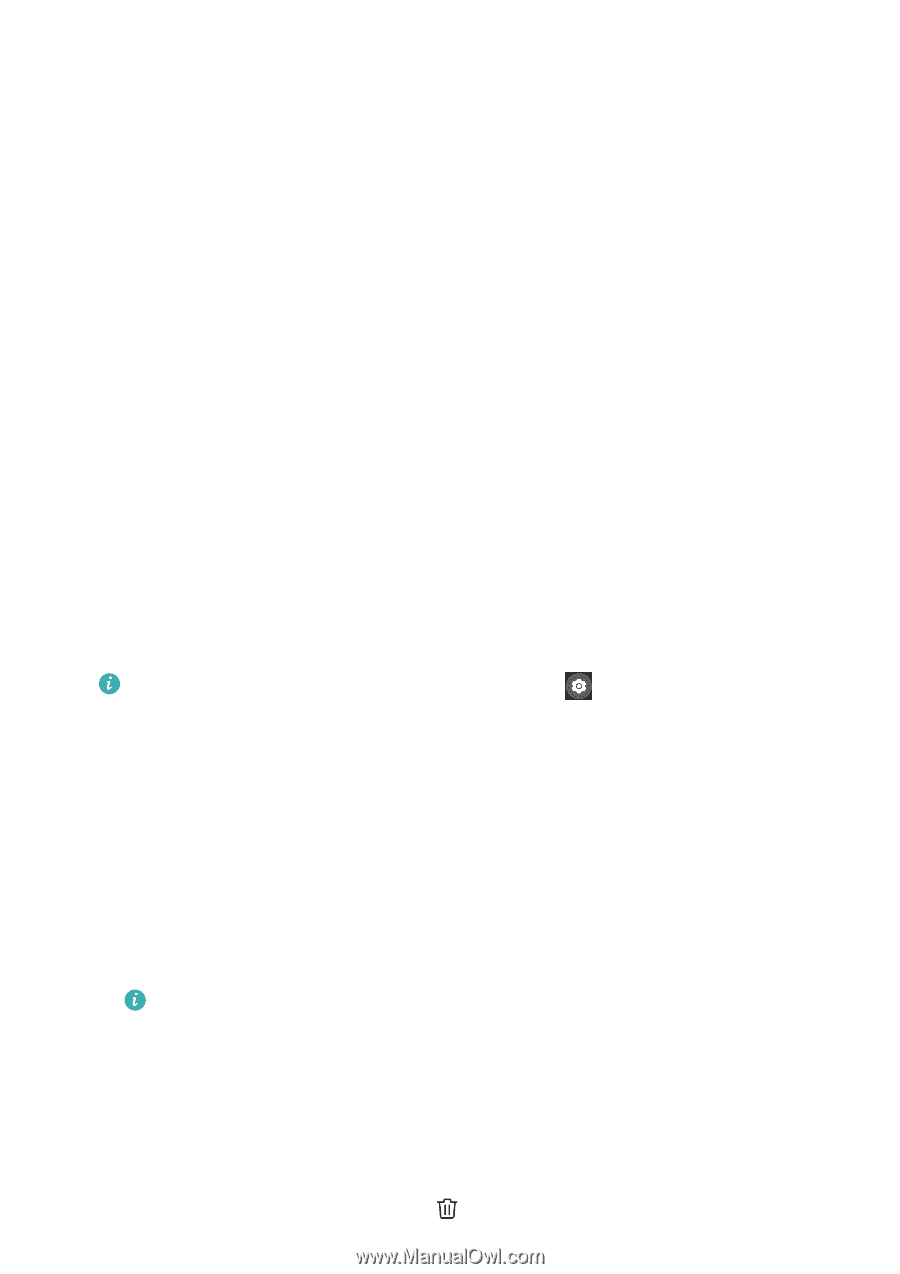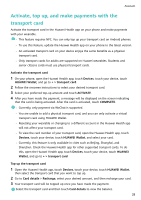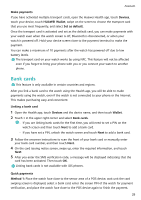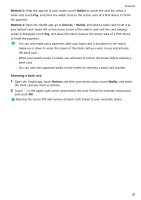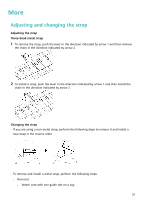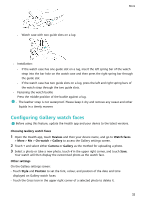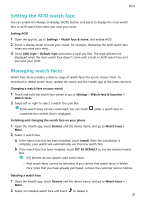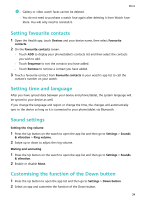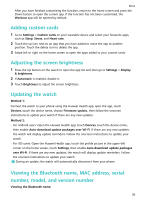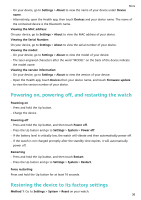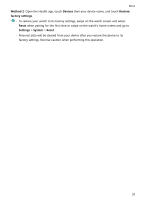Huawei WATCH GT 3 User Guide - Page 35
Setting the AOD watch face, Setting AOD, Managing watch faces, Changing a watch face on your watch
 |
View all Huawei WATCH GT 3 manuals
Add to My Manuals
Save this manual to your list of manuals |
Page 35 highlights
More Setting the AOD watch face You can enable the Always on display (AOD) feature and select to display the main watch face or AOD watch face when you raise your wrist. Setting AOD 1 Open the app list, go to Settings > Watch face & home, and enable AOD. 2 Select a display mode to meet your needs, for example, displaying the AOD watch face when you raise your wrist. 3 Go to AOD style > Default style and select a style you like. The style will then be displayed when the main watch face doesn't come with a built-in AOD watch face and you raise your wrist. Managing watch faces Watch Face Store provides a diverse range of watch faces for you to choose from. To download or delete watch faces, update the watch and the Health app to the latest versions. Changing a watch face on your watch 1 Touch and hold the watch face screen or go to Settings > Watch face & launcher > Watch faces. 2 Swipe left or right to select a watch face you like. Some watch faces can be customised. You can touch customise the content that is displayed. under a watch face to Installing and changing the watch face on your phone 1 Open the Health app, touch Devices and the device name, and go to Watch faces > More. 2 Select a watch face. a If the watch face has not been installed, touch Install. After the installation is complete, your watch will automatically use this new watch face. b If the watch face has been installed, touch SET AS DEFAULT to use the selected watch face. • iOS phones do not support paid watch faces. • Paid watch faces cannot be refunded. If you cannot find watch faces in Watch Face Store that you have already purchased, contact the customer service hotline. Deleting a watch face 1 Open the Health app, touch Devices and the device name, and go to Watch faces > More. 2 Select an installed watch face and touch to delete it. 33