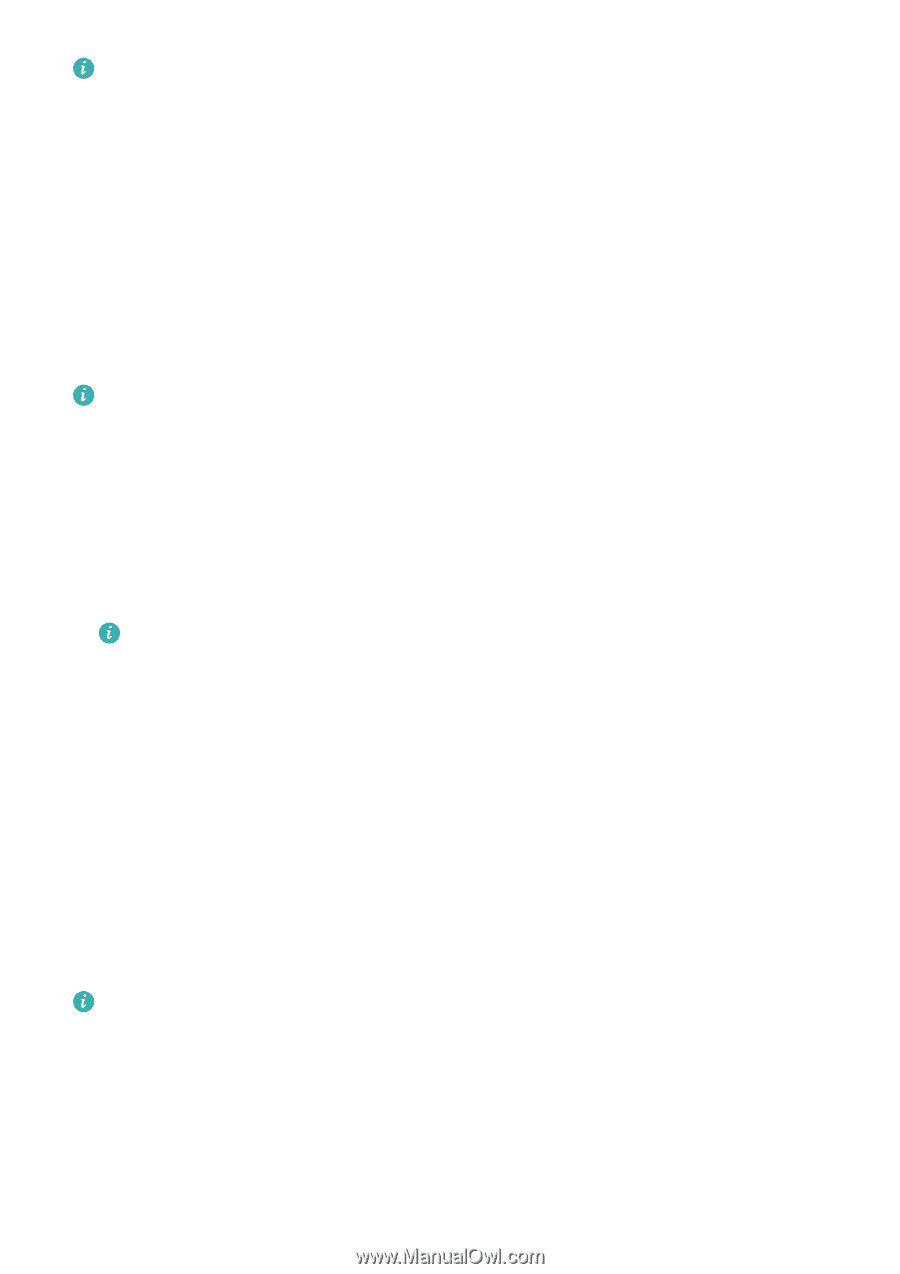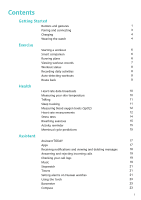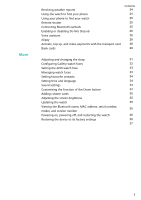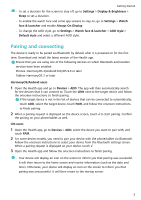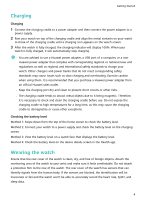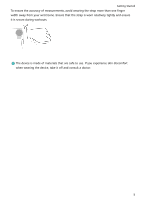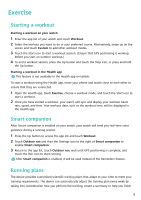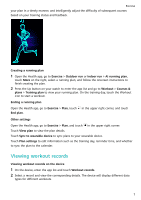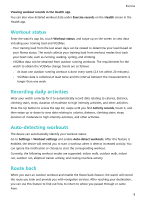Huawei WATCH GT 3 User Guide - Page 5
Pairing and connecting, HarmonyOS/Android users, iOS users, Always On Display
 |
View all Huawei WATCH GT 3 manuals
Add to My Manuals
Save this manual to your list of manuals |
Page 5 highlights
Getting Started • To set a duration for the screen to stay off, go to Settings > Display & Brightness > Sleep to set a duration. • To enable the watch face and some app screens to stay on, go to Settings > Watch face & launcher and enable Always On Display. • To change the AOD style, go to Settings > Watch face & launcher > AOD style > Default style and select a different AOD style. Pairing and connecting The device is ready to be paired via Bluetooth by default after it is powered on for the first time. Download and install the latest version of the Health app. Ensure that you are using one of the following devices on which Bluetooth and location services have been enabled: Phones: HarmonyOS 2/Android 6.0/iOS 9.0 or later Tablets: HarmonyOS 2 or later HarmonyOS/Android users 1 Open the Health app and go to Devices > ADD. The app will then automatically search for the devices that it can connect to. Touch the LINK next to the target device and follow the onscreen instructions to finish pairing. If the target device is not in the list of devices that can be connected to automatically, touch ADD, select the target device, touch PAIR, and follow the onscreen instructions to finish pairing. 2 When a pairing request is displayed on the device screen, touch √ to start pairing. Confirm the pairing on your phone/tablet as well. iOS users 1 Open the Health app, go to Devices > ADD, select the device you want to pair with, and touch PAIR. 2 For some device models, you need to pair your device with the phone/tablet via Bluetooth. Follow the onscreen instructions to select your device from the Bluetooth settings screen. When a pairing request is displayed on your device, touch √. 3 Open the Health app and follow the onscreen instructions to finish pairing. • Your device will display an icon on the screen to inform you that pairing was successful. It will then return to the home screen and receive information (such as the date and time). Otherwise, your device will display an icon on the screen to inform you that pairing was unsuccessful. It will then return to the startup screen. 3