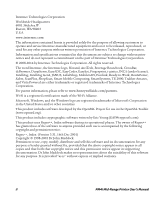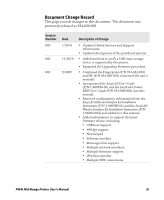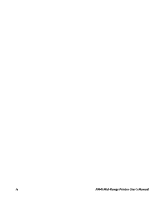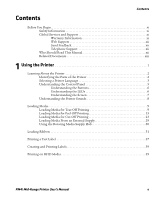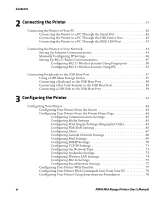Intermec PM4i PM4i Mid-Range Printer User's Manual
Intermec PM4i Manual
 |
View all Intermec PM4i manuals
Add to My Manuals
Save this manual to your list of manuals |
Intermec PM4i manual content summary:
- Intermec PM4i | PM4i Mid-Range Printer User's Manual - Page 1
PM4i Mid-Range Printer User's Manual - Intermec PM4i | PM4i Mid-Range Printer User's Manual - Page 2
and that both that copyright notice and this permission notice appear in supporting documentation. Dr John Maddock makes no representations about the suitability of this software for any purpose. It is provided "as is" without express or implied warranty. ii PM4i Mid-Range Printer User's Manual - Intermec PM4i | PM4i Mid-Range Printer User's Manual - Page 3
Services and Support information. • Updated descriptions of the printhead options. • Added methods to verify a USB mass storage device is supported by the printer. • Expanded the Upgrading Firmware procedure. • Combined the Fingerprint (P/N 934-022-001) and IPL (P/N 934-020-001) versions of the user - Intermec PM4i | PM4i Mid-Range Printer User's Manual - Page 4
iv PM4i Mid-Range Printer User's Manual - Intermec PM4i | PM4i Mid-Range Printer User's Manual - Page 5
Media for Peel-Off Printing 15 Loading Media for Cut-Off Printing 23 Loading Media From an External Supply 29 Using the Rotating Media Supply Hub 30 Loading Ribbon 31 Printing a Test Label 37 Creating and Printing Labels 39 Printing on RFID Media 39 PM4i Mid-Range Printer User's Manual v - Intermec PM4i | PM4i Mid-Range Printer User's Manual - Page 6
Wireless LAN Settings 74 Configuring 802.1x Settings 75 Configuring SmartSystems Settings 77 Configuring Your Printer With PrintSet 77 Configuring Your Printer With Commands Sent From Your PC 78 Configuring Your Printer Using SmartSystems Foundation 78 vi PM4i Mid-Range Printer User's Manual - Intermec PM4i | PM4i Mid-Range Printer User's Manual - Page 7
Firmware 81 Downloading Fonts and Graphics 83 4 Troubleshooting and Maintaining the Printer 85 Troubleshooting the Printer 86 Contacting Product Support 86 Understanding Error Messages 87 Troubleshooting Printer Problems and Finding Solutions 91 Resetting the Printer 96 Adjusting the Printer - Intermec PM4i | PM4i Mid-Range Printer User's Manual - Page 8
144 Fingerprint Print Defs Menu 145 IPL Setup Menus 146 IPL Main Level Setup Menu 146 IPL Ser-Com Menu 146 IPL COM Menu 146 IPL Network Menu 147 IPL RFID Menu 147 IPL Test/Service Menu 147 IPL Media Menu 148 IPL Configuration Menu 148 D Advanced Configuration 149 Printer File System - Intermec PM4i | PM4i Mid-Range Printer User's Manual - Page 9
Contents I Index 157 PM4i Mid-Range Printer User's Manual ix - Intermec PM4i | PM4i Mid-Range Printer User's Manual - Page 10
Contents x PM4i Mid-Range Printer User's Manual - Intermec PM4i | PM4i Mid-Range Printer User's Manual - Page 11
handling a particular condition or set of circumstances. Global Services and Support Warranty Information To understand the warranty for your Intermec product, visit the Intermec website at www.intermec.com and click Support > Returns and Repairs > Warranty. PM4i Mid-Range Printer User's Manual xi - Intermec PM4i | PM4i Mid-Range Printer User's Manual - Page 12
This manual provides you with information about the features of the PM4i, and how to install, configure, operate, maintain, and troubleshoot it. Before you work with the PM4i, you should be familiar with your network and general networking terms, such as IP address. xii PM4i Mid-Range Printer User - Intermec PM4i | PM4i Mid-Range Printer User's Manual - Page 13
Reference Manual • Intermec Printer Language (IPL) Developer's Guide • Intermec Printer Language (IPL) Command Reference Manual • DSim Programmer's Guide • ZSim Programmer's Guide The Intermec website at www.intermec.com contains our documents that you can download for free. To download documents - Intermec PM4i | PM4i Mid-Range Printer User's Manual - Page 14
Before You Begin xiv PM4i Mid-Range Printer User's Manual - Intermec PM4i | PM4i Mid-Range Printer User's Manual - Page 15
1 Using the Printer Use this chapter to familiarize yourself with the PM4i printer. This chapter contains these sections: • Learning About the Printer • Loading Media • Loading Ribbon • Printing a Test Label • Creating and Printing Labels • Printing on RFID Media 1 - Intermec PM4i | PM4i Mid-Range Printer User's Manual - Page 16
change, as needed, with the application for additional functionality. Identifying the Parts of the Printer Use this section to familiarize yourself with the parts of the printer. LEDs Screen Print button Keypad Side door Print mechanism Front door Front View 2 PM4i Mid-Range Printer User's Manual - Intermec PM4i | PM4i Mid-Range Printer User's Manual - Page 17
program that interprets ZPL II or later programs. To setup, configure, and use ZSim, see the ZSim Programmer's Guide. DSim DSim is a Datamax™ simulation program that runs Datamax programs. To setup, configure, and use DSim, see the DSim Programmer's Guide. PM4i Mid-Range Printer User's Manual 3 - Intermec PM4i | PM4i Mid-Range Printer User's Manual - Page 18
Protocol ZSim or DSim How to Access the Command Language Menu • Go to SETUP > TEST/SERVICE > CMD LANGUAGE. • Go to SETUP > PRINT DEFS > CMD LANGUAGE. 1 Press T. 2 Enter the Fingerprint password: 8311. 3 Press E. 4 Go to SETUP > PRINT DEFS > CMD LANGUAGE. 4 PM4i Mid-Range Printer User's Manual - Intermec PM4i | PM4i Mid-Range Printer User's Manual - Page 19
(LCD) for you to interact with the printer. Status PM4i F1 F2 F3 F4 F5 Shift Setup Enter 7 8 9 Pause 4 5 6 Feed 123 ./- 0 Clear PM4i Control Panel: Use this illustration to familiarize yourself with the buttons and lights on the PM4i. PM4i Mid-Range Printer User's Manual 5 - Intermec PM4i | PM4i Mid-Range Printer User's Manual - Page 20
buttons. For help, see the Intermec Fingerprint Developer's Guide. Understanding the Function Buttons Button Name Print Pause Pause + Shift Setup Feed Feed + Shift i < > Button Description B P P + S Feeds or pauses a print job. Reprints the last printed label Pauses and resumes printing - Intermec PM4i | PM4i Mid-Range Printer User's Manual - Page 21
Solid blue Blinking blue Description The Intermec Ready-to-Work Indicator is off when the printer: • is in Setup mode (you pressed T on the keypad). • is in Information mode (after you press the I button). • firmware is being upgraded. The printer is powered on and operating. A blinking light - Intermec PM4i | PM4i Mid-Range Printer User's Manual - Page 22
beep. • the printer beeps when an error occurs. • you can use Fingerprint commands to specify the frequency and duration of beeps for different conditions or even make the printer play simple melodies. For help, see the Intermec Fingerprint Developer's Guide. 8 PM4i Mid-Range Printer User's Manual - Intermec PM4i | PM4i Mid-Range Printer User's Manual - Page 23
marks (mark stock), with or without perforations You can also install an optional label taken sensor so that the next copy in the batch is not printed until the current copy is removed. For more information, see "Accessories for the Printer" on page 129. PM4i Mid-Range Printer User's Manual 9 - Intermec PM4i | PM4i Mid-Range Printer User's Manual - Page 24
Chapter 1 - Using the Printer To load media for tear-off printing 1 Open the front door and media cover. Media cover Front door 10 PM4i Mid-Range Printer User's Manual - Intermec PM4i | PM4i Mid-Range Printer User's Manual - Page 25
the Printer 2 To raise the printhead, turn the printhead lift lever clockwise. Printhead Printhead lift lever 3 Pull out the edge guide as far as it goes and fold it down to a horizontal position. Remove any empty core from the media supply roll post. Edge guide PM4i Mid-Range Printer User's Manual - Intermec PM4i | PM4i Mid-Range Printer User's Manual - Page 26
4 Fit a new roll of media on the supply post. Fold up and adjust the edge guide so the roll becomes flush with the center section. Supply post 5 Route the media through the print mechanism and push it toward the center section as far as it goes. Route the Media 12 PM4i Mid-Range Printer User - Intermec PM4i | PM4i Mid-Range Printer User's Manual - Page 27
Chapter 1 - Using the Printer Media Path 6 To lower the printhead, turn the printhead lift lever counterclockwise. Printhead Printhead lift lever PM4i Mid-Range Printer User's Manual 13 - Intermec PM4i | PM4i Mid-Range Printer User's Manual - Page 28
. Label slack absorber Edge guide 9 Close the front door and media cover, making sure that the media runs through the slot in the front door. 10 Press the B button to advance the media and adjust the media feed. Tear off the media by pulling it downwards. 14 PM4i Mid-Range Printer User's Manual - Intermec PM4i | PM4i Mid-Range Printer User's Manual - Page 29
that have a label length of less than 25 mm (1 in). You can also install an optional label taken sensor so that the next copy in the batch is not printed until the current copy is removed. For more information, see "Accessories for the Printer" on page 129. PM4i Mid-Range Printer User's Manual 15 - Intermec PM4i | PM4i Mid-Range Printer User's Manual - Page 30
Chapter 1 - Using the Printer To load media for peel-off printing 1 Open the front door and media cover. Media cover Front door 16 PM4i Mid-Range Printer User's Manual - Intermec PM4i | PM4i Mid-Range Printer User's Manual - Page 31
Chapter 1 - Using the Printer 2 Turn the printhead lift lever clockwise to raise the printhead. Printhead Printhead lift lever 3 Pull out the handle to collapse the takeup hub, then remove any liner. Handle PM4i Mid-Range Printer User's Manual 17 - Intermec PM4i | PM4i Mid-Range Printer User's Manual - Page 32
goes and fold it down to a horizontal position. Remove any empty core from the media supply roll post. Edge guide 5 Fit a new roll of media on the supply post. Fold up and adjust the edge guide so the roll becomes flush with the center section. Supply post 18 PM4i Mid-Range Printer User's Manual - Intermec PM4i | PM4i Mid-Range Printer User's Manual - Page 33
toward the center section as far as it goes. Print mechanism 7 Route the liner around the tear bar and the liner drive roller and back under the print mechanism and guide shafts. Tear bar Route the Liner Guide shaft Print mechanism Liner drive roller PM4i Mid-Range Printer User's Manual 19 - Intermec PM4i | PM4i Mid-Range Printer User's Manual - Page 34
Chapter 1 - Using the Printer Media and Liner Path 8 Insert the start of the liner under the lip of the takeup hub, then rotate the hub counterclockwise a few turns to wind up some of the liner. Takeup hub lip 20 PM4i Mid-Range Printer User's Manual - Intermec PM4i | PM4i Mid-Range Printer User's Manual - Page 35
1 - Using the Printer 9 Turn the printhead lift lever counterclockwise to engage the printhead. Printhead Printhead lift lever 10 Adjust the position of the green edge guide so the media is guided with a minimum of play. Lock with the nut. Edge guide Nut PM4i Mid-Range Printer User's Manual 21 - Intermec PM4i | PM4i Mid-Range Printer User's Manual - Page 36
ADJUST. If you are using IPL, go to CONFIGURATION > LTS CALIBRATION and press E. c Press E to self-calibrate the LTS. d When you are prompted, remove your test label. e Press E. 14 Your printer is configured for Peel-Off mode. Press T to exit the Setup menu. 22 PM4i Mid-Range Printer User's Manual - Intermec PM4i | PM4i Mid-Range Printer User's Manual - Page 37
cutoff labels. • requires the front door to be removed. You can also install an optional label taken sensor so that the next copy in the batch is not printed until the current copy is removed. For more information, see "Accessories for the Printer" on page 129. PM4i Mid-Range Printer User's Manual - Intermec PM4i | PM4i Mid-Range Printer User's Manual - Page 38
Chapter 1 - Using the Printer To load media for cut-off printing 1 Open the cutter and the media cover. Media cover Cutter 24 PM4i Mid-Range Printer User's Manual - Intermec PM4i | PM4i Mid-Range Printer User's Manual - Page 39
the Printer 2 Turn the printhead lift lever clockwise to raise the printhead. Printhead Printhead lift lever 3 Pull out the edge guide as far as it goes and fold it down to a horizontal position. Remove any empty core from the media supply roll post. Supply post PM4i Mid-Range Printer User's Manual - Intermec PM4i | PM4i Mid-Range Printer User's Manual - Page 40
on the supply post. Fold up and adjust the edge guide so the roll becomes flush with the center section. Edge guide 5 Route the media through the print mechanism and cutter. Then, push it towards the center section as far as it will go. Route the Media 26 PM4i Mid-Range Printer User's Manual - Intermec PM4i | PM4i Mid-Range Printer User's Manual - Page 41
Chapter 1 - Using the Printer Media Path 6 Turn the printhead lift lever counterclockwise to engage the printhead. Printhead Printhead lift lever PM4i Mid-Range Printer User's Manual 27 - Intermec PM4i | PM4i Mid-Range Printer User's Manual - Page 42
guided with a minimum of play. Lock with the nut. Edge guide Nut 8 Close the media cover and the cutter while pulling the media tight. 9 Press the F button to advance the media and adjust the media feed. The labels can be collected on an optional tray. Feed 28 PM4i Mid-Range Printer User's Manual - Intermec PM4i | PM4i Mid-Range Printer User's Manual - Page 43
fanfold guide can be adjusted for various media widths down to 40 mm (1.57 in). Note: Make sure to protect the media from dust, dirt, or other foreign particles that can impair the printout quality or cause unnecessary wear to the printhead. Fanfold Media Path PM4i Mid-Range Printer User's Manual - Intermec PM4i | PM4i Mid-Range Printer User's Manual - Page 44
media supply hub 1 (Optional) Install the 3-in adapter core. 2 Slide the media roll onto the rotating hub. Make sure to push the roll all the way on the hub so that the roll is flush with the disc on the inside of the hub. 3 (Optional) Install the retainer. 30 PM4i Mid-Range Printer User's Manual - Intermec PM4i | PM4i Mid-Range Printer User's Manual - Page 45
as oil, chemicals, heat, and sunlight than direct thermal printing. Make sure to select ribbon that matches the type of receiving face material and set up the printer accordingly. To load ribbon 1 Open the front door and media cover. Media cover Front door PM4i Mid-Range Printer User's Manual 31 - Intermec PM4i | PM4i Mid-Range Printer User's Manual - Page 46
Chapter 1 - Using the Printer 2 Turn the printhead lift lever clockwise to raise the printhead. Printhead Printhead lift lever 3 If necessary, remove any used ribbon and empty ribbon cores. 32 PM4i Mid-Range Printer User's Manual - Intermec PM4i | PM4i Mid-Range Printer User's Manual - Page 47
the supply hub so the ink-coated side faces down when the ribbon is routed through the print mechanism. 5 Route the ribbon through the print mechanism above the transparent upper LSS guide and pull out approximately 20 cm (8 in) of ribbon leader. 20 cm (8 in.) PM4i Mid-Range Printer User's Manual - Intermec PM4i | PM4i Mid-Range Printer User's Manual - Page 48
ribbon, turn the printhead lift lever counterclockwise to engage the printhead and lock the ribbon. Printhead Printhead lift lever 7 Slide the empty cardboard core onto the ribbon rewind hub so the ribbon is wound up when the hub rotates counterclockwise. 34 PM4i Mid-Range Printer User's Manual - Intermec PM4i | PM4i Mid-Range Printer User's Manual - Page 49
the Printer 8 Turn the printhead lift lever clockwise to raise the printhead and release the ribbon.' Printhead lift lever Printhead 9 Manually advance the ribbon until all of the transparent leader has passed the printhead and the ribbon becomes tight. PM4i Mid-Range Printer User's Manual 35 - Intermec PM4i | PM4i Mid-Range Printer User's Manual - Page 50
Transfer Ribbon (TTR). a On your printer's keypad, press T to enter the Setup menu. b If you are using Fingerprint, go to Media > Paper Type > Transfer. If you are using IPL, go to Media > Paper Type > TTR. c Press E. d Press T to exit the Setup menu. 36 PM4i Mid-Range Printer User's Manual - Intermec PM4i | PM4i Mid-Range Printer User's Manual - Page 51
stored in the printer's memory, defined pages, defined formats, defined graphics, defined fonts, and any installed printer options. Hardware Info Contains printer memory information; printer mileage; printhead settings; firmware checksum, program, and version number. RFID Test Label Prints - Intermec PM4i | PM4i Mid-Range Printer User's Manual - Page 52
stored in the printer's memory. Page All > Print Pages Tests the ability of the printer to receive and print single or multiple pages of label data that is sent from the host. This option prints labels for all the pages stored in the printer's memory. 38 PM4i Mid-Range Printer User's Manual - Intermec PM4i | PM4i Mid-Range Printer User's Manual - Page 53
printer or run a TESTFEED to let the printer identify the RFID media type. • If necessary, modify the TAGADJUST variable to make sure that the RFID labels are properly aligned with the antenna. • If necessary, avoid printing on the thickest part of the label. PM4i Mid-Range Printer User's Manual - Intermec PM4i | PM4i Mid-Range Printer User's Manual - Page 54
. • To write to Gen 2 RFID tags, set the start and length parameters of the RFID tag field setup command (a) to even numbers. For help configuring RFID parameters, see the Intermec Fingerprint Command Reference Manual or the IPL Command Reference Manual. 40 PM4i Mid-Range Printer User's Manual - Intermec PM4i | PM4i Mid-Range Printer User's Manual - Page 55
2 Connecting the Printer This chapter contains these sections: • Connecting the Printer to Your PC • Connecting the Printer to Your Network • Connecting Peripherals to the USB Host Port 41 - Intermec PM4i | PM4i Mid-Range Printer User's Manual - Page 56
to host (Fingerprint only) XON/XOFF, data from host (Fingerprint only) New line (Fingerprint only) Receive buffer (Fingerprint only) Transmit buffer (Fingerprint only) Default Setting 9600 8 None 1 Disable Disable Disable Disable CR/LF 1024 bytes 1024 bytes 42 PM4i Mid-Range Printer User's Manual - Intermec PM4i | PM4i Mid-Range Printer User's Manual - Page 57
Connecting the Printer to a PC Through the IEEE 1284 Port You can use the parallel connection with LabelShop or Intermec InterDriver. The parallel port supports Universal Plug and Play (UPnP) and additional status reporting through IEEE 1284 nibble ID mode. PM4i Mid-Range Printer User's Manual 43 - Intermec PM4i | PM4i Mid-Range Printer User's Manual - Page 58
port to communicate with the printer, you need: • an IEEE 1284 interface adapter installed in the printer. If you do not have the parallel interface installed in your printer, you can purchase the field installable option and have it installed by an authorized Intermec service technician. For help - Intermec PM4i | PM4i Mid-Range Printer User's Manual - Page 59
page appears. 7 When you are prompted to enter a login and password. The default values are: login = admin, password = pass. For help using the printer web page to configure your printer, see "Configuring Your Printer From the Printer Home Page" on page 64. PM4i Mid-Range Printer User's Manual 45 - Intermec PM4i | PM4i Mid-Range Printer User's Manual - Page 60
is blinking to indicate a network error, you can use PrintSet (available on the PrinterCompanion CD or as a download from www.intermec.com) to correct the network settings. Manually Configuring IP Settings You can configure the IP settings of your printer by sending Fingerprint or IPL commands - Intermec PM4i | PM4i Mid-Range Printer User's Manual - Page 61
address, subnet mask, default router, and name server: nn[,m1[,m2]] where: n is the IP address of the printer in the format support PEAP, TTLS, LEAP, and EAP-FAST. For LEAP authentication, the printer supports Open EAP, but does not support Network EAP. PM4i Mid-Range Printer User's Manual - Intermec PM4i | PM4i Mid-Range Printer User's Manual - Page 62
, click Add Printer. 6 Step through the Add Printer Wizard until you have successfully added your printer. 7 In the Printer Tasks box, click Wireless Setup Wizard. 8 Step through the Wireless Setup Wizard to set up wireless network and security parameters. 48 PM4i Mid-Range Printer User's Manual - Intermec PM4i | PM4i Mid-Range Printer User's Manual - Page 63
validation, Intermec recommends testing first without the certificate. Only after performing this test should you transfer the certificate to the printer. The printer can Intermec Fingerprint Command Reference Manual or the IPL Command Reference Manual. PM4i Mid-Range Printer User's Manual 49 - Intermec PM4i | PM4i Mid-Range Printer User's Manual - Page 64
octets, use "%nn," where nn is two hexadecimal digits representing the value of the character Note: The default password for logging in as an admin is "pass." If you have changed the password, you will need to use your password instead of "pass." 50 PM4i Mid-Range Printer User's Manual - Intermec PM4i | PM4i Mid-Range Printer User's Manual - Page 65
. You should also send the WPA_PSK command that does not contain a value: setup "wlan","WPA","OFF" setup "wlan","WPA2","ON" setup "wlan","WPA_PSK","" setup write "wlan","uart1:" To view the 802.1x values, send this command: setup write "8021x","uart1:" PM4i Mid-Range Printer User's Manual 51 - Intermec PM4i | PM4i Mid-Range Printer User's Manual - Page 66
. • Send the following commands to set a certificate and enable validation: setup "8021x","CA_CERT","c:/test.pfx@export" setup "8021x","VALIDATE","ON" where c:/test.pfx is the location and name of the certificate on the printer and export is the passphrase. 52 PM4i Mid-Range Printer User's Manual - Intermec PM4i | PM4i Mid-Range Printer User's Manual - Page 67
value of the character. Note: The default password for logging in as an admin is "pass." If you have changed the password, you will need to use your password instead of "pass." 2 Send the following command to activate the settings. ws,ACTIVE,1 PM4i Mid-Range Printer User's Manual 53 - Intermec PM4i | PM4i Mid-Range Printer User's Manual - Page 68
non-alphanumeric octets, use "%nn," where nn is two hexadecimal digits representing the value of the character Note: The default password for logging in as an admin is pass. If you have changed the password, you need to use your password instead of pass. 54 PM4i Mid-Range Printer User's Manual - Intermec PM4i | PM4i Mid-Range Printer User's Manual - Page 69
,EAP_PASS,xxxx where xxxx is the unique username and the unique password for this protocol. 4 If you are using TTLS, you may need to send this command to set the TTLS outer name: - Intermec PM4i | PM4i Mid-Range Printer User's Manual - Page 70
certificate authority successfully installed. An additional read-only variable for the supplicant state, called STATE, is also returned. • You may need to send the following command several times for the wireless station to connect: ws,ACTIVE,1 56 PM4i Mid-Range Printer User's Manual - Intermec PM4i | PM4i Mid-Range Printer User's Manual - Page 71
to your PC. 2 On your PC, open HyperTerminal. 3 In HyperTerminal, use one of the following Fingerprint commands: • Type DEVICES. The list of devices your printer supports appears. If the USB storage device is supported, it appears as drive d: in this list. PM4i Mid-Range Printer User's Manual 57 - Intermec PM4i | PM4i Mid-Range Printer User's Manual - Page 72
is supported, the contents of the USB storage device appears. Connecting a Keyboard to the USB Host Port You can use an external USB keyboard to input data in Fingerprint applications. Some applications may require more complex input from users than the simple push of a button. The printer comes - Intermec PM4i | PM4i Mid-Range Printer User's Manual - Page 73
Hub to the USB Host Port You can connect a USB hub to the printer so that you can connect several USB devices to the printer at the same time. Note: If the USB hub is not powered, multiple USB mass storage devices and multiple HID peripherals at once. PM4i Mid-Range Printer User's Manual 59 - Intermec PM4i | PM4i Mid-Range Printer User's Manual - Page 74
Chapter 2 - Connecting the Printer 60 PM4i Mid-Range Printer User's Manual - Intermec PM4i | PM4i Mid-Range Printer User's Manual - Page 75
3 Configuring the Printer Use this chapter to understand how to configure the printer, upgrade firmware, and download fonts and graphics. This chapter contains these sections: • Configuring Your Printer • Choosing an Ethernet or Wireless Network • Upgrading Firmware • Downloading Fonts and Graphics - Intermec PM4i | PM4i Mid-Range Printer User's Manual - Page 76
the Setup menu. The main menus of the setup tree are organized in a loop. Each main menu branches out to a number of sub-menus. If you have optional accessories installed in your printer, the firmware adds the necessary setup parameters to the Setup tree. 62 PM4i Mid-Range Printer User's Manual - Intermec PM4i | PM4i Mid-Range Printer User's Manual - Page 77
L R SETUP: COM SETUP: NETWORK SETUP: MEDIA SETUP: TEST/SERVICE The Main Levels of the Setup Menu in IPL SETUP: RFID Option For more information on the IPL and Fingerprint menu systems, see Appendix C, "Fingerprint and IPL Setup Menus" on page 141. PM4i Mid-Range Printer User's Manual 63 - Intermec PM4i | PM4i Mid-Range Printer User's Manual - Page 78
Click the link for the settings you want to configure. 6 When you are prompted, enter your login and password. The default values are: login = admin, password = pass. Use the next sections to understand and configure the settings on each configuration page. 64 PM4i Mid-Range Printer User's Manual - Intermec PM4i | PM4i Mid-Range Printer User's Manual - Page 79
the correct information for the print engine. 3 Click Submit Setup. Configuring Web Shell Settings Use the Web Shell page to view and change test and default settings. You can also use the Web Shell page to print test labels and change the command language. PM4i Mid-Range Printer User's Manual 65 - Intermec PM4i | PM4i Mid-Range Printer User's Manual - Page 80
printer. Ribbon Sensor Detects if the printer runs out of ribbon during printing. [value] Default Setup Returns the printer to factory default settings. Passwords, alerts, and the selected application are not changed. Reboot Reboots the printer. Print Test Label Prints the predefined test label - Intermec PM4i | PM4i Mid-Range Printer User's Manual - Page 81
to the label cutter. Head Lifted A printer job was sent to the printer while the printhead was lifted. Out of Ribbon You have thermal transfer ribbon selected and the printer is out of ribbon. Pause Mode The printer is in Pause mode. Setup Mode The printer is in Setup mode. Error Condition - Intermec PM4i | PM4i Mid-Range Printer User's Manual - Page 82
name) of the printer. The default name is INTERMEC followed by the last six positions of the MAC address. (Optional) The printer location. (Optional) The printer administrator. You must check this box if you want to change the admin password. You need to enter the old password before you can change - Intermec PM4i | PM4i Mid-Range Printer User's Manual - Page 83
settings 1 Click Network Admin > Mail. 2 Select the mail server settings and enter mail addresses. 3 Click: • Submit Mail Settings to send the changes to the printer. • Submit & Send test mail to send the changes to the printer and test your new settings. PM4i Mid-Range Printer User's Manual 69 - Intermec PM4i | PM4i Mid-Range Printer User's Manual - Page 84
TCP/IP section. • Manual settings: Choose this option to manually configure the Mail Server address and port. The default port is 25. Defines the e-mail addresses to use when the printer sends alert messages: Edit or Delete. 4 Click Submit SNMP settings. 70 PM4i Mid-Range Printer User's Manual - Intermec PM4i | PM4i Mid-Range Printer User's Manual - Page 85
SNMP traps are sent. The default port if 162. • Trap Community: Defines the community to which SNMP traps will be sent. • Friendly Name: A user-defined text string that identifies the > TCP/IP. 2 View or update your settings. 3 Click Submit TCP/IP settings. PM4i Mid-Range Printer User's Manual 71 - Intermec PM4i | PM4i Mid-Range Printer User's Manual - Page 86
manual as the configuration method. The IP address is specified as an address and a prefix separated by a slash. You can use "::" to represent a large number of consecutive zeros. You should typically set the prefix to 64. Example: 2001:DB8:0:F101::2/64 72 PM4i Mid-Range Printer User's Manual - Intermec PM4i | PM4i Mid-Range Printer User's Manual - Page 87
the Setup menu or send a command through a serial connection. Configuring Avalanche Settings Use the Avalanche page to view and change Wavelink Avalanche settings. To configure Avalanche settings 1 Click Network Admin > Avalanche. 2 View or update your settings. PM4i Mid-Range Printer User's Manual - Intermec PM4i | PM4i Mid-Range Printer User's Manual - Page 88
WEP Keys Active WEP key Description The network name of the printer. Set the operating mode of the device to Ad-Hoc or Infrastructure. Set Wired Equivalent Privacy (WEP) to on or off. You can enter values for up to 4 WEP keys. Chooses the active WEP key. 74 PM4i Mid-Range Printer User's Manual - Intermec PM4i | PM4i Mid-Range Printer User's Manual - Page 89
you have the optional wireless interface installed in your printer. Use the 802.1x page to view and change 802.1x security settings. To configure 802.1x settings 1 Click Network Admin > 802.1x. 2 View or update your settings. 3 Click Submit 802.1x settings. PM4i Mid-Range Printer User's Manual 75 - Intermec PM4i | PM4i Mid-Range Printer User's Manual - Page 90
Specify the EAP identity passed in the clear. The default only) is anonymous. PAC- Key installed root CA certificate. You can also specify a different certificate (provided that it has already been installed on the printer default is "" (any common name). 76 PM4i Mid-Range Printer User's Manual - Intermec PM4i | PM4i Mid-Range Printer User's Manual - Page 91
2000 or later. 2 Download PrintSet from the downloads page for the PM4i on the Intermec website at www.intermec.com. 3 Connect your printer to your PC using a serial cable. For help, see "Connecting the Printer to a PC Through the Serial Port" on page 42. PM4i Mid-Range Printer User's Manual 77 - Intermec PM4i | PM4i Mid-Range Printer User's Manual - Page 92
the ASCII Setup button. 3 Select Echo typed characters locally. 4 Click OK twice. For more information on how to change configuration settings, see either the Intermec Fingerprint Command Reference Manual or the IPL Command Reference Manual. Configuring Your Printer Using SmartSystems Foundation - Intermec PM4i | PM4i Mid-Range Printer User's Manual - Page 93
PM4i printers to your secure wireless network as easy as reading bar codes. You can download SmartSystems Foundation at no charge from the Intermec installed in your printer, you need to choose between an Ethernet network or a wireless 802.11 network. You can choose the network type of your printer: - Intermec PM4i | PM4i Mid-Range Printer User's Manual - Page 94
is either Ethernet or Wireless 802.11. • If you are using IPL, send this command to the printer: n,,,p where p is either 0 (select Ethernet interface) or 1 (Select Wireless 802.11 interface). 3 Reboot the printer for the change to take effect. 80 PM4i Mid-Range Printer User's Manual - Intermec PM4i | PM4i Mid-Range Printer User's Manual - Page 95
. • an Ethernet or 802.11 network connection. To download firmware updates 1 Go to the Intermec website at www.intermec.com. 2 Click Support > Downloads. 3 Use the Product Category, Product Family, and Product fields, to select the PM4i. 4 Click Submit. The latest available software appears on - Intermec PM4i | PM4i Mid-Range Printer User's Manual - Page 96
or IPL commands to send the upgrade file to your printer. For help, see the Intermec Fingerprint Command Reference Manual or the IPL Command Reference Manual. To upgrade using an Ethernet or 802.11 network connection 1 Start your web browser application. 82 PM4i Mid-Range Printer User's Manual - Intermec PM4i | PM4i Mid-Range Printer User's Manual - Page 97
the downloads page for the PM4i on the Intermec website at www.intermec.com. • Fingerprint or IPL commands. For help, see the Intermec Fingerprint Command Reference Manual or the IPL Command Reference Manual. • a CompactFlash card or external 2GB USB mass storage device. PM4i Mid-Range Printer User - Intermec PM4i | PM4i Mid-Range Printer User's Manual - Page 98
Chapter 3 - Configuring the Printer 84 PM4i Mid-Range Printer User's Manual - Intermec PM4i | PM4i Mid-Range Printer User's Manual - Page 99
possible solutions to problems you may encounter while using the printer. This chapter also contains information on booting the printer and performing routine maintenance. This chapter contains these sections: • Troubleshooting the Printer • Adjusting the Printer • Maintaining the Printer 85 - Intermec PM4i | PM4i Mid-Range Printer User's Manual - Page 100
Product Support, make sure you have the following information ready: • Printer serial number • Firmware type and version • Ethernet, wireless, or serial port settings You can find all of the information listed above in the printer menu system or on a test print page. 86 PM4i Mid-Range Printer User - Intermec PM4i | PM4i Mid-Range Printer User's Manual - Page 101
a test feed Blinking without any media installed, or if you have incorrect media settings. Load the printer with media and select the appropriate media type. For help, see "Loading Media" on page 9. 1005 1031 1027 1058 1022 1059 1701 1702 1703 1704 1007 PM4i Mid-Range Printer User's Manual - Intermec PM4i | PM4i Mid-Range Printer User's Manual - Page 102
Blinking printed out test labels. Performing a test feed calibrates the sensor. To perform a testfeed, press the B button. No RFID support installed The optional RFID interface is not installed in the Blinking printer. No tag found No RFID tag has been found. Blinking Pause Mode The print job - Intermec PM4i | PM4i Mid-Range Printer User's Manual - Page 103
for the Off printer to complete this task. Power supply The power supply is overheated and needs to cool Off Over down. temperature Printhead too The printhead is overheated and needs to cool down. Off hot You need to resend your print job. 1718 1088 PM4i Mid-Range Printer User's Manual 89 - Intermec PM4i | PM4i Mid-Range Printer User's Manual - Page 104
9. Blinking Paper Fault Press Feed The printer did not perform a test feed before it Blinking printed out test labels. Performing a test feed calibrates the sensor. To perform a test feed Press the B button. Press the F button to resume. Blinking Paused This is not an error condition. This - Intermec PM4i | PM4i Mid-Range Printer User's Manual - Page 105
is reset which causes the Intermec Ready-to-Work indicator to turn off. Printer turned off Off Maintenance Off Psu Over Power supply over temperature Off Temp Printhead Hot The printhead is overheated and needs to Off cool down. Wait for printing to resume automatically. Troubleshooting - Intermec PM4i | PM4i Mid-Range Printer User's Manual - Page 106
line is missing. Try these possible solutions in order: • The printhead may be failing. Replace the printhead. For help, see "Replacing the Printhead" on page 111. • The strobe signal may be failing. For help, contact your Intermec service representative. 92 PM4i Mid-Range Printer User's Manual - Intermec PM4i | PM4i Mid-Range Printer User's Manual - Page 107
the Ribbon Break Shaft" on page 104. • You may need to adjust the media edge guide. For help, see "Loading Media" on page 9. • The printhead pressure may be too high. Decrease the printhead pressure. For help, see "Adjusting the Printhead Pressure" on page 102. PM4i Mid-Range Printer User's Manual - Intermec PM4i | PM4i Mid-Range Printer User's Manual - Page 108
Chapter 4 - Troubleshooting and Maintaining the Printer Print Quality Problems and Possible Solutions (continued) Problem The media feed is not working properly. Possible Solution Try these possible solutions in order: • The media characteristics may have changed. Press the B button. • One of - Intermec PM4i | PM4i Mid-Range Printer User's Manual - Page 109
4 - Troubleshooting and Maintaining the Printer RFID Problems and Possible Solutions (continued) Problem Possible Solution The RFID kit is installed, but The printer is not communicating properly with the RFID "RFID" does not appear in the setup hardware. For help, contact your local Intermec - Intermec PM4i | PM4i Mid-Range Printer User's Manual - Page 110
an MPR6100 kit, contact your local Intermec this error message: "No tag found." representative. (Fingerprint only) My printer displays an error code. Use the error code text to troubleshoot the problem: 1320 No RFID support installed. 1321 No tag found. 1322 Access outside tag memory. 1323 - Intermec PM4i | PM4i Mid-Range Printer User's Manual - Page 111
reset. Adjusting the Printer You may need to adjust your printer to accommodate your printing needs or improve performance. You can adjust the: • pressure arm. • label stop sensor (LSS) position. • printhead pressure. • ribbon break shaft. • label taken sensor. PM4i Mid-Range Printer User's Manual - Intermec PM4i | PM4i Mid-Range Printer User's Manual - Page 112
- Troubleshooting and Maintaining the Printer Adjusting the Pressure Arm The printer is factory-adjusted for full-size media width. If you are using media that is less than full width, Intermec recommends that front and side doors. Media cover Front door 98 PM4i Mid-Range Printer User's Manual - Intermec PM4i | PM4i Mid-Range Printer User's Manual - Page 113
between labels, or slots or black marks in continuous stock, depending on the printer's media type setup. The LSS must be aligned with the gaps, slots, or black marks. If you are using irregularly shaped labels, align the LSS with the front tips of the labels. PM4i Mid-Range Printer User's Manual - Intermec PM4i | PM4i Mid-Range Printer User's Manual - Page 114
sure that your printer is properly configured for the type of media you are using. Go to SETUP > MEDIA > MEDIA TYPE. 2 Open the right door. 3 Lift and lower the printhead. 4 Press the B button. 5 Make sure there is a label (not a gap or mark) at the LSS. 100 PM4i Mid-Range Printer User's Manual - Intermec PM4i | PM4i Mid-Range Printer User's Manual - Page 115
Chapter 4 - Troubleshooting and Maintaining the Printer 6 Make sure that the media is routed as close to the center section as the guide allows. 7 Press T to enter the Setup menu, and use the keypad to go to the LSS menu: • If you are running Fingerprint, go to SETUP > PRINT DEFS > LSS TEST > LSS - Intermec PM4i | PM4i Mid-Range Printer User's Manual - Page 116
media is factory-adjusted. But, you may need to adjust the printhead pressure to accommodate thicker or thinner media. Note: Do not use a higher printhead pressure than necessary, because it may increase the wear of the printhead and shorten its life. 102 PM4i Mid-Range Printer User's Manual - Intermec PM4i | PM4i Mid-Range Printer User's Manual - Page 117
screw 2 Print testprint labels to check the print quality. For help, see "Printing a Test Label" on page 37. To return the printhead pressure to the factory default setting • Tighten the screw (+) as far as you can, and then loosen it (-) four full turns. PM4i Mid-Range Printer User's Manual 103 - Intermec PM4i | PM4i Mid-Range Printer User's Manual - Page 118
Chapter 4 - Troubleshooting and Maintaining the Printer Adjusting the Ribbon Break Shaft If ribbon wrinkling occurs, you may need to adjust the alignment of the front ribbon break shaft so that it runs parallel to the printhead and the ribbon supply and rewind hubs. To adjust the ribbon break shaft - Intermec PM4i | PM4i Mid-Range Printer User's Manual - Page 119
, go to SETUP > TEST/SERVICE > LTS. 2 Modify one or more LTS settings. Setting LTS Adjust LTS Test LTS Value How to Modify 1 Press E. The printer feeds a label. 2 Remove the label and press E again. The printer displays the sensitivity value that is automatically selected by the firmware and the - Intermec PM4i | PM4i Mid-Range Printer User's Manual - Page 120
. Intermec is not responsible for damage caused by any other cleaning materials used on this printer. Clean the printer with a cotton swab saturated with alcohol. When cleaning or replacing the printhead, take precautions to avoid electrostatic discharges. 106 PM4i Mid-Range Printer User's Manual - Intermec PM4i | PM4i Mid-Range Printer User's Manual - Page 121
printhead and rollers are delicate. Cleaning the Exterior of the Printer Clean the exterior of the printer as needed. To clean the exterior of the printer • Wipe external surfaces with a soft cloth slightly moistened with water or a mild detergent. Cleaning the Media Guides Both parts of the label - Intermec PM4i | PM4i Mid-Range Printer User's Manual - Page 122
straight out. 4 Clean the guides with a cleaning card or a soft cloth soaked in isopropyl alcohol. Be careful not to scratch the guides. 5 Replace the upper LSS guide and the edge guide. Make sure that the LSS fits into the holder on the upper LSS guide. 108 PM4i Mid-Range Printer User's Manual - Intermec PM4i | PM4i Mid-Range Printer User's Manual - Page 123
clean the printhead using cleaning cards. If additional cleaning is required, for example removing adhesive residue from the platen roller or tear irritating substance. To clean the printhead 1 Open the front door and media cover. Media cover Front door PM4i Mid-Range Printer User's Manual 109 - Intermec PM4i | PM4i Mid-Range Printer User's Manual - Page 124
printhead. 7 Wait for approximately 30 seconds to allow the cleaning fluid to dissolve the residue. 8 Repeat Steps 5 through 7. 9 If necessary, repeat the process with a fresh cleaning card. 10 Allow the cleaned parts to dry before loading media and ribbon. 110 PM4i Mid-Range Printer User's Manual - Intermec PM4i | PM4i Mid-Range Printer User's Manual - Page 125
Chapter 4 - Troubleshooting and Maintaining the Printer Replacing the Printhead The printhead is subject to wear both from the direct thermal media or ribbon and from the rapid heating and cooling process during printing. So, you need to periodically replace the printhead. How often you need to - Intermec PM4i | PM4i Mid-Range Printer User's Manual - Page 126
the two cables to the replacement printhead. 8 Install the printhead. Make sure that the printhead cables run freely. 9 Turn the printhead lift lever counterclockwise so the magnet engages the printhead bracket. 10 Load a new supply of media and ribbon. 112 PM4i Mid-Range Printer User's Manual - Intermec PM4i | PM4i Mid-Range Printer User's Manual - Page 127
A Specifications This appendix contains specifications for the printer and media. It also contains information about accessories for the printer. 113 - Intermec PM4i | PM4i Mid-Range Printer User's Manual - Page 128
in) Weight: 13.5 kg (29.76 lbs.) Power Specifications Printer Voltage: v100-240 V, 2-1A, 50/60Hz Temperature and Humidity Specifications Operating Temperature: 5°C to 40°C (41°F to 104°F) CompactFlash (CF) card (optional) • USB memory device (optional) 114 PM4i Mid-Range Printer User's Manual - Intermec PM4i | PM4i Mid-Range Printer User's Manual - Page 129
Roll Core 38 to 40 mm (1.5 in) or 76 mm (3 in) Diameter Ribbon Width 25 to 110 mm (1 to 4.33 in) (min/max) Ribbon Roll 82 mm (3.2 in) Diameter (outer) 450 m (1475 ft) of ribbon (max) Ribbon Roll 25.4 mm (1.00 in) Core Diameter (inner) Print Directions 4 PM4i Mid-Range Printer User's Manual 115 - Intermec PM4i | PM4i Mid-Range Printer User's Manual - Page 130
Specifications Interfaces This section describes the standard interfaces available on the PM4i printer. RS-232 Serial Interface Use this table to understand the default settings of the serial port. Default DC, Max 500 mA Transmit data Receive data Ground 116 PM4i Mid-Range Printer User's Manual - Intermec PM4i | PM4i Mid-Range Printer User's Manual - Page 131
Description (continued) Pin Signal 7 CTS 8 RTS 9 Description Clear to send Request to send USB Interface The printer supports USB full speed v2.0 Host. To use the USB interface to print from a PC, you need to have the Intermec InterDriver printer driver installed on your PC. For help setting up - Intermec PM4i | PM4i Mid-Range Printer User's Manual - Page 132
standard RJ-45 cable. The interface supports 10/100 Mbps Fast Ethernet (10BASE-T, 100BASE-TX) and is fully compliant with the IEEE 802.3u standard. The network card MAC address can be found on the label below the socket. Ethernet Socket Ethernet Connector 118 PM4i Mid-Range Printer User's Manual - Intermec PM4i | PM4i Mid-Range Printer User's Manual - Page 133
nStrobe Data 0-7 nAcknowledge Busy Perror Select nAutoFd Not connected Chassis ground External +5 V DC Signal ground nInit nFault Signal ground Not connected nSelectIn Transmitter Host Host Printer Printer Printer Printer Comments Max 500 mA Printer PM4i Mid-Range Printer User's Manual 119 - Intermec PM4i | PM4i Mid-Range Printer User's Manual - Page 134
- Specifications Media Specifications Core and Roll Specifications Measurement in) Minimum media width, standard 25 mm (1.00 in) Minimum media width, fanfold guides 40 mm (1.57 in) Minimum media width, non-adhesive strip 25.0 mm (1. IPL: CONTINUOUS 120 PM4i Mid-Range Printer User's Manual - Intermec PM4i | PM4i Mid-Range Printer User's Manual - Page 135
Appendix A - Specifications a Non-Adhesive Strip Self-Adhesive Strip Media Width Including Liner (a) Measurement Maximum Minimum Value 114.3 mm (4.50 in Width Excluding Liner (c) Measurement Maximum Minimum Value 112.7 mm (4.43 in) 23.8 mm (0.94 in) PM4i Mid-Range Printer User's Manual 121 - Intermec PM4i | PM4i Mid-Range Printer User's Manual - Page 136
Appendix A - Specifications Media Type Set media type to one of these values: • Fingerprint: • FIX LENGTH STRIP • VAR LENGTH STRIP • IPL: CONTINUOUS a c b b Self-Adhesive Strip 122 PM4i Mid-Range Printer User's Manual - Intermec PM4i | PM4i Mid-Range Printer User's Manual - Page 137
is performed. Intermec does not guarantee that such short labels will work, but it is up to users to test this in their unique application. Label Gap (e) Measurement Maximum Recommended Minimum Value 21.3 mm (0.83 in) 3.0 mm (0.12 in) 1.2 mm (0.05 in) PM4i Mid-Range Printer User's Manual 123 - Intermec PM4i | PM4i Mid-Range Printer User's Manual - Page 138
Appendix A - Specifications The Label Stop Sensor (LSS) must be able to detect the extreme front edges of the labels. a c d e b b Self-Adhesive Labels Media Type Set media type to one of these values: • Fingerprint: LABEL (w GAPS) • IPL: GAP 124 PM4i Mid-Range Printer User's Manual - Intermec PM4i | PM4i Mid-Range Printer User's Manual - Page 139
mm (1.00 in) Appendix A - Specifications Copy Length (b) Measurement Value Maximum length printing is used, and that no pull back of the media is performed. Intermec does not guarantee that such short tickets will work, but it is up to users to test PM4i Mid-Range Printer User's Manual 125 - Intermec PM4i | PM4i Mid-Range Printer User's Manual - Page 140
: • Fingerprint: TICKET (w GAPS) • IPL: MARK Note: Do not allow a perforation to break the edge of the media, because the media may split and jam the printer. a b c e d Tickets With Gaps (Gap Stock) 126 PM4i Mid-Range Printer User's Manual - Intermec PM4i | PM4i Mid-Range Printer User's Manual - Page 141
Specifications see "Adjusting the Label Stop Sensor" on Intermec recommends that you place the black mark as close to the front edge of the ticket as possible and use a negative Stop Adjust value to control the media feed, so the tickets can be properly torn off. PM4i Mid-Range Printer User's Manual - Intermec PM4i | PM4i Mid-Range Printer User's Manual - Page 142
, you can use the command LBLCOND to temporarily disable the sensor for a specified amount of media feed to avoid unintentional detection. For help, see the Intermec Fingerprint Command Reference Manual. a c b e df Tickets With Black Mark (Mark Stock) 128 PM4i Mid-Range Printer User's Manual - Intermec PM4i | PM4i Mid-Range Printer User's Manual - Page 143
can set this diameter in Setup mode. Media Roll Retainer Use the media roll retainer with a rotating media supply hub to keep large media rolls in place. With the media roll retainer installed, you can only use media with a maximum width of 100 mm (3.9 in). PM4i Mid-Range Printer User's Manual 129 - Intermec PM4i | PM4i Mid-Range Printer User's Manual - Page 144
used with a media supply roll post. Label Taken Sensor The Label Taken Sensor (LTS) is a photoelectric sensor that enables the printer's firmware to detect if the last printed label, ticket, tag, etc. has been removed before printing another copy. The LTS cannot be used with a paper cutter. If you - Intermec PM4i | PM4i Mid-Range Printer User's Manual - Page 145
Description 300 dpi Normal Use this printhead to print on media with normal thickness. Media thickness: Max 175 μm (7 mils) 300 dpi Thick Use this printhead to print on very thick tags and heavy cardstock. Media thickness: 170 to 220 μm (6.6 to 8.7 mils) PM4i Mid-Range Printer User's Manual 131 - Intermec PM4i | PM4i Mid-Range Printer User's Manual - Page 146
Appendix A - Specifications Interface Boards A number of interface boards are available for use with the PM4i printer. The interface boards are either installed at the factory or can easily be installed by an Intermec authorized service technician. The PM4i can accommodate these interface boards: • - Intermec PM4i | PM4i Mid-Range Printer User's Manual - Page 147
B Default Settings 133 - Intermec PM4i | PM4i Mid-Range Printer User's Manual - Page 148
commands supported on the PM4i. If you restore the printer to factory default settings, the printer uses these values. The commands are grouped by function and reflect the organization of the IPL and Fingerprint setup menus. For detailed information on most of the commands, see the Intermec - Intermec PM4i | PM4i Mid-Range Printer User's Manual - Page 149
.11 radio is installed) Wireless 802.11 (if an 802.11 radio is installed) RFID Parameters Parameter Mode Tagadjust Retries Voidtext Fieldstrength Default Value Enable +0% 1 N/A 100 Feedadjust Parameters Parameter Startadjust Stopadjust Default Value 0 0 PM4i Mid-Range Printer User's Manual 135 - Intermec PM4i | PM4i Mid-Range Printer User's Manual - Page 150
Testprint Print speed LSS test Clip default Cmd language 136 Default Value 24 dots 36 dots 832 dots 1248 dots 1200 dots 1800 dots Label (with gaps) Thermal transfer 90 25 0 14 0 dots 85 40 +0% 10 0 dots N/A Fast 0 Default Value N/A N/A 100 mm/sec N/A Off N/A PM4i Mid-Range Printer User's Manual - Intermec PM4i | PM4i Mid-Range Printer User's Manual - Page 151
8 None 1 XON/XOFF COM Parameters Parameter USB keyboard Default Value US Network Parameters Parameter IP selection IP address Netmask Default router IPv6 selection IPv6 address Nameserver Nameserver6 Default Value DHCP+BOOTP N/A N/A N/A Auto N/A N/A N/A PM4i Mid-Range Printer User's Manual 137 - Intermec PM4i | PM4i Mid-Range Printer User's Manual - Page 152
Mode Tagread Tagadjust Retries Voidtext Fieldstrength Default Value Enable N/A +0% 1 N/A 100 Test/Service Parameters Parameter Testprint Config Test labels Format Page UDC Font Data dump Memory reset LSS test Cmd language Default Value N/A No All N/A N/A 138 PM4i Mid-Range Printer User's Manual - Intermec PM4i | PM4i Mid-Range Printer User's Manual - Page 153
Ribbon low Paper low Configuration Parameters Parameter Emulation mode Print speed Cutter LTS calibration Appendix B - Default Settings Default Value Gap DT (Direct Thermal) 1200 dots Fast 420 0% 0 0 0 0 0 Default Value None 4 in/sec Not installed Not installed PM4i Mid-Range Printer User's Manual - Intermec PM4i | PM4i Mid-Range Printer User's Manual - Page 154
Appendix B - Default Settings 140 PM4i Mid-Range Printer User's Manual - Intermec PM4i | PM4i Mid-Range Printer User's Manual - Page 155
C Fingerprint and IPL Setup Menus The setup parameters of the printer control the way the printer operates. This appendix provides an overview of the setup menu you can use to configure parameters for your PM4i printer. 141 - Intermec PM4i | PM4i Mid-Range Printer User's Manual - Page 156
/ELWFLINE: LFNEW LINE: CR SER-COM,UART1: REC BUF REC BUF: 10000 SER-COM,UART1: TRANS BUF TRANS BUF: 1024 Fingerprint Net-Com,NET1 Menu SETUP: NET-COM,NET1 NET-COM,NET1: NEW LINE NEW LINE: CRN/ELWFLINE: LFNEW LINE: CR 142 PM4i Mid-Range Printer User's Manual - Intermec PM4i | PM4i Mid-Range Printer User's Manual - Page 157
is installed. RFID: TAGADJUST TAGADJUST: +0 RFID: RETRIES RETRIES: 1 RFID: VOIDTEXT VOIDTEXT: VOID Read-only RFID: FIELDSTRENGTH FIELDSTRENGTH: 72 Fingerprint Feedadj Menu SETUP: FEEDADJ FEEDADJ: STARTADJ STARTADJ: +0 FEEDADJ: STOPADJ STOPADJ: +0 PM4i Mid-Range Printer User's Manual 143 - Intermec PM4i | PM4i Mid-Range Printer User's Manual - Page 158
DIAMETER: 0 Only displayed if a paper sensor is installed. MEDIA: TESTFEED MEDIA: TESTFEED MODE MEDIA: LEN (SLOW MODE) TESTFEED: 26 28 0 10 Press E to perform a testfeed. Values are read-only. TESTFEED MODE: FATSETSTFEED MODE: SLOW LEN (SLOW MODE): 0 144 PM4i Mid-Range Printer User's Manual - Intermec PM4i | PM4i Mid-Range Printer User's Manual - Page 159
:l IPCLMD LANGUAGE: ZSCiMmD LANGUAGE: DSim PRINT DEFS: LTS Only displayed if a paper sensor is installed. LTS: LTS ADJUST LTS: LTS TEST LTS: LTS VALUE REMOVE LABEL AND PRESS ENTER REMOVE LABEL ENTER TO STOP LTS VALUE: 10 SENSITIVITY 10 OUT OF 9-10 PM4i Mid-Range Printer User's Manual 145 - Intermec PM4i | PM4i Mid-Range Printer User's Manual - Page 160
BITS STOP BITS: 1 STOP BITS: 2 SER-COM: PROTOCOL PROTOCOL: XOPNROXTOOFCFOL: XOPNR/OXTOOFCFO+LS:TATUS STANDARD IPL COM Menu SETUP: COM COM: USB KEYBOARD USB KEYBOARD: USUSB KEYBOARD: SWUESDBISKHEYBOARD: FRUESNBCHKEYBOARD: GEURSMBANKEYBOARD: USER DEFINED 146 PM4i Mid-Range Printer User's Manual - Intermec PM4i | PM4i Mid-Range Printer User's Manual - Page 161
: 100 IPL Test/Service Menu SETUP: TEST/SERVICE TEST/SERVICE: TESTPRINT TESTPRINT: CONFIG CONFIG: SWCONFIG: HWCONFIG: RFCIODNLFAIBGE:L NETWORK TESTPRINT: TEST LABELS TEST LABELS: PITTECSHT LABELS: PRINT QUALITY TESTPRINT: FORMAT FORMAT: ALL ALL: PRINT FORMATS TEST/SERVICE: DATA DUMP - Intermec PM4i | PM4i Mid-Range Printer User's Manual - Page 162
ADJ DOTS X MEDIA: FORM ADJ DOTS Y MEDIA: RIBBON LOW MEDIA: PAPER LOW LBL REST POINT: 0 0/2/4/6/8/10/15/20/25/ CALIBRATION LTS CALIBRATION: PRESS Labels are fed out REMOVE LABEL AND PRESS ENTER Press E SENSITIVITY 9 OUT OF 8-14 Read only, press E 148 PM4i Mid-Range Printer User's Manual - Intermec PM4i | PM4i Mid-Range Printer User's Manual - Page 163
D Advanced Configuration This appendix contains information on the printer file system and how to modify the appearance of the printer web page. 149 - Intermec PM4i | PM4i Mid-Range Printer User's Manual - Page 164
The file system of the printer is case-sensitive, which is important because filenames in Fingerprint commands are translated into capital letters by default. Directories or files with lowercase names are inaccessible for Fingerprint commands and programs. 150 PM4i Mid-Range Printer User's Manual - Intermec PM4i | PM4i Mid-Range Printer User's Manual - Page 165
the CompactFlash (CF) card file system used to store files such as large fonts and images. You can also use the CF card to upgrade printer firmware. /dev This directory contains devices used for input/output, such as uart1, Flash, net1, parallel IEEE 1284. PM4i Mid-Range Printer User's Manual 151 - Intermec PM4i | PM4i Mid-Range Printer User's Manual - Page 166
to the printer configuration pages. The web server generates these web pages with dynamic information on the fly. This process makes the real-time generated pages of the printer appear in the Intermec style. The colors and logo of the customer are ignored. 152 PM4i Mid-Range Printer User's Manual - Intermec PM4i | PM4i Mid-Range Printer User's Manual - Page 167
of these parameters has to be done in specific files called "Web Style Guide Files", assigning user-defined values to several support environment variables. Web style guide files contain parameters to set web page content and layout. These files can be stored either on /c or pffs:. In the file - Intermec PM4i | PM4i Mid-Range Printer User's Manual - Page 168
attributes for the IMG-tag to replace the Intermec logo. Trade name. Optional Environment Variables The optional , the label to be shown on the web page. If this parameter is in the webstyle guide file, the variables "heli" and "hena" must have a value. 154 PM4i Mid-Range Printer User's Manual - Intermec PM4i | PM4i Mid-Range Printer User's Manual - Page 169
the webstyle guide file, then the variables "suli" and "suna" must have a value. Support link, this is the link associated withe the support tag. Support link name, this is the label to be and valuers are separated by ampersand (&) characters. PM4i Mid-Range Printer User's Manual 155 - Intermec PM4i | PM4i Mid-Range Printer User's Manual - Page 170
): bgco=%23ffffff&loat=src%3d\%22/rom/images/ itclogo1.gif\%22+align%3dbottom+alt%3d\%22Intermec_ Technologies_Corporation\ %22+border%3d0 &cona=Intermec+Technologies+Corporation&coli=copyrigh t.htmf&suli=support.htmf&suna=Support&suon=t&trna=Eas yCoder 156 PM4i Mid-Range Printer User's Manual - Intermec PM4i | PM4i Mid-Range Printer User's Manual - Page 171
I Index 157 - Intermec PM4i | PM4i Mid-Range Printer User's Manual - Page 172
media specifications 120 creating labels 39 cut-off cutter, eprrrionrtimnges, sloagaedi8n7g, media 90 23 D default configuration Fingerprint 134 IPL 137 sseetrtiainl gpsor1t3s4e-tt1i3n9gs 42 viewing and changing with web page 65 device tree structure 150 PM4i Mid-Range Printer User's Manual - Intermec PM4i | PM4i Mid-Range Printer User's Manual - Page 173
, downloading 83 H head lifted, error message 87 home page customizing printer 152 illustration 45 printer login and password 45 humidity specifications 114 HyperTerminal sending configuration commands 78 setting up wireless communications 49 turning on typing with IPL 78 I i button, described - Intermec PM4i | PM4i Mid-Range Printer User's Manual - Page 174
-strip printing 15 tear-off printing 9 loading ribbon 31 login name, home page 45 LSS position, adjusting 99 LSS too high, error message 87 LSS too low, error message 88 LSS, testing 100 LTS adjusting 105 loading media 15, 23 settings, described 105 PM4i Mid-Range Printer User's Manual - Intermec PM4i | PM4i Mid-Range Printer User's Manual - Page 175
commands 80 configuring from web page 73 PM4i Mid-Range Printer User's Manual Index network, connecting your printer 44 next label not found, error message 87 no printhead, error message 91 no RFID support installed, error message 88 no no tRaFgIfDousnudp,peorrrto,remrroesrsmageess8a8g - Intermec PM4i | PM4i Mid-Range Printer User's Manual - Page 176
130 replacing, printhead 111 required environment variables, web style guide 153 resetting the printer 96 RFID error codes, troubleshooting 96 media, printing on 39 menu Fingerprint 143 IPL 147 troubleshooting 94-96 RFID inactive, error message 95 PM4i Mid-Range Printer User's Manual - Intermec PM4i | PM4i Mid-Range Printer User's Manual - Page 177
4 Fingerprint illustration 63 PM4i Mid-Range Printer User's Manual Index IPL illustration 63 setup menus Fingerprint 142 IPL 146 Setup mode entering 62 navigating 62 Shift button, described 6 side door with keylock, accessory 130 slow printing, troubleshooting 95 SmartSystems configuring with - Intermec PM4i | PM4i Mid-Range Printer User's Manual - Page 178
, error message 88 testfeed, described 6 thermal transfer ribbon, loading 31 thumb drive. See USB mass storage drive tickets with black mark, media specifications 127 tickets with gaps, media specifications 125 troubleshooting printer 86 resetting the printer 96 U updates, downloading firmware 81 - Intermec PM4i | PM4i Mid-Range Printer User's Manual - Page 179
- Intermec PM4i | PM4i Mid-Range Printer User's Manual - Page 180
Worldwide Headquarters 6001 36th Avenue West Everett, Washington 98203 U.S.A. tel 425.348.2600 fax 425.355.9551 www.intermec.com © 2014 Intermec Technologies Corporation. All rights reserved. PM4i Mid-Range Printer User's Manual *935-025-003* P/N 935-025-003

PM
4i
Mid-Range Printer
User’s
Manual