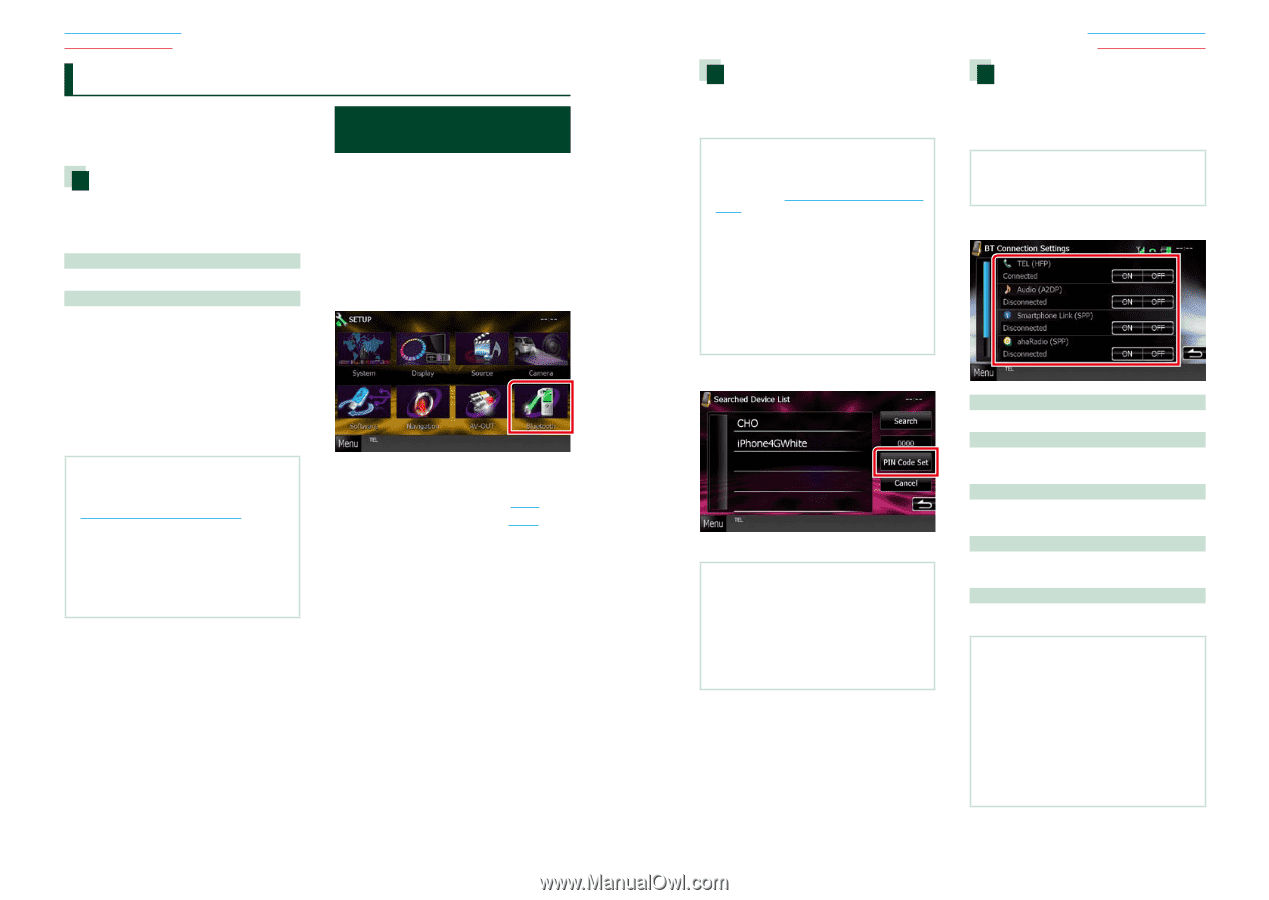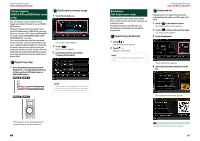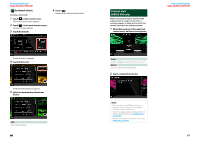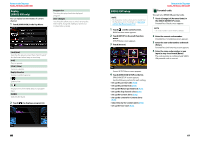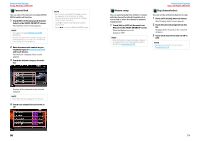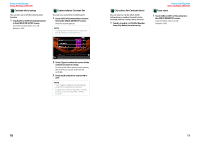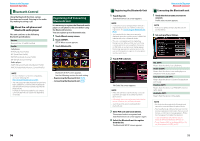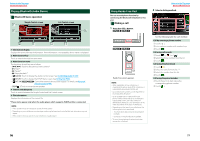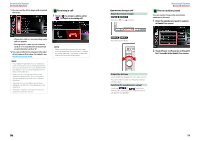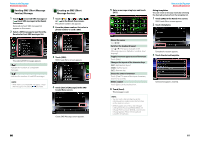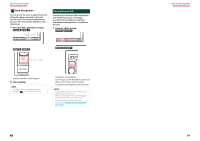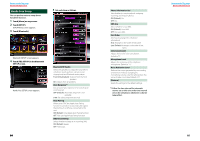Kenwood DNX690HD Instruction Manual - Page 38
Bluetooth Control, Registering And Connecting Bluetooth Unit, Registering And Connecting - iphone 5 cable
 |
View all Kenwood DNX690HD manuals
Add to My Manuals
Save this manual to your list of manuals |
Page 38 highlights
Return to the Top page Bluetooth Operation Bluetooth Control Using the Bluetooth function, various functions can be used: listening to the audio file, making/receiving a call. About the cell-phone and Bluetooth audio player This unit conforms to the following Bluetooth specifications: Version Bluetooth Ver. 2.1+EDR Certified Profile Cell-phone: HFP (Hands Free Profile) SPP (Serial Port Profile) PBAP (Phonebook Access Profile) SSP (Simple Secure Pairing) Audio player: A2DP (Advanced Audio Distribution Profile) AVRCP (Audio/Video Remote Control Profile) NOTE • For the cell-phones verified for compatibility, access the following URL: http://www.kenwood.com/cs/ce/bt/. • The units supporting the Bluetooth function have been certified for conformity with the Bluetooth Standard following the procedure prescribed by Bluetooth SIG. However, it may be impossible for such units to communicate with your cell-phone depending on its type. Registering And Connecting Bluetooth Unit It is necessary to register the Bluetooth audio player or cell-phone to this unit before using the Bluetooth function. You can register up to 5 Bluetooth units. 1 Touch [Menu] on any screen. 2 Touch [SETUP]. SETUP Menu screen appears. 3 Touch [Bluetooth]. Bluetooth SETUP screen appears. See the following section for each setting. • Registering the Bluetooth Unit (P.75) • Connecting the Bluetooth unit (P.75) 74 Registering the Bluetooth Unit 1 Touch [Search]. Searched Device List screen appears. NOTE • A new device cannot be registered if there are 5 registered Bluetooth units. Delete unnecessary registration. See Connecting the Bluetooth unit (P.75). • The Searched Device List screen cannot be displayed, when the receiving source is PANDORA internet radio, aha, or Bluetooth Audio. • This unit is compatible with the Apple Easy Pairing function. When an iPod touch or iPhone is connected to this unit using Dock Connector to USB Cable, an authentication dialog appears. Performing operation for authentication on this unit or iOS smartphone registers the smartphone as a Bluetooth device. 2 Touch [PIN Code Set]. PIN Code Set screen appears. NOTE • If the unit cannot be searched in step 1, you can search the unit again by touching [Search] in above screen. • A Bluetooth device cannot be searched while the source is Pandora, aha, or Bluetooth audio. • Touch [Cancel] to cancel searching for the Bluetooth unit. 3 Enter PIN code and touch [Enter]. The entered code is recognized and Searched Device List screen appears again. 4 Select the Bluetooth unit to register from the list. The Bluetooth SETUP screen appears. Return to the Top page Bluetooth Operation Connecting the Bluetooth unit 1 Touch the device name you want to connect. Profile select screen appears. NOTE • If the icon is lighted, it means that the unit will use that device. 2 Set each profile as follows. TEL (HFP) Means that the device is a cell-phone. Audio (A2DP) Means that the device is an audio player or cell-phone with audio player. Smartphone Link (SPP) Means that the device is Garmin Smartphone Link-ready. Pandora (SPP) Means that the device is a PANDORA internet radio-ready. ahaRadio (SPP) Means that the device is Aha-ready. NOTE • If a device has been paired, the Bluetooth unit cannot be connected from the paired device. • Touching [Remove] of [Device Remove Confirm] removes registration information. After you touch the key, a confirmation message appears. Follow the message and complete the operation. • To set [Smartphone Link (SPP)] to ON, set [Pandora (SPP)] and [ahaRadio (SPP)] to OFF. • To set [Pandora (SPP)] or [ahaRadio (SPP)] to ON, set [Smartphone Link (SPP)] to OFF. 75