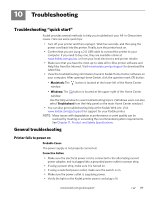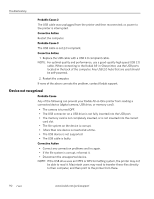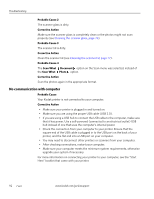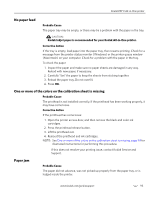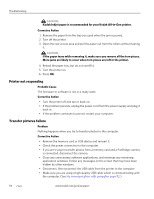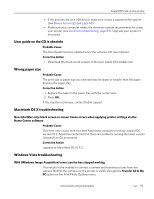Kodak 8437477 User Guide - Page 102
Printer not responding, Transfer pictures failure, If the paper tears while removing
 |
UPC - 041778437476
View all Kodak 8437477 manuals
Add to My Manuals
Save this manual to your list of manuals |
Page 102 highlights
Troubleshooting CAUTION: Kodak Inkjet paper is recommended for your Kodak All-in-One printer. Corrective Action 1. Remove the paper from the tray you used when the jam occurred. 2. Turn off the printer. 3. Open the rear access area and pull the paper out from the rollers without tearing it. CAUTION: If the paper tears while removing it, make sure you remove all the torn pieces. More jams are likely to occur when torn pieces are left in the printer. 4. Reload the paper tray, but do not overfill it. 5. Turn the printer on. 6. Press OK. Printer not responding Probable Cause The firmware or software is not in a ready state. Corrective Action • Turn the printer off and turn it back on. • If the problem persists, unplug the power cord from the power supply and plug it back in. • If the problem continues to persist, restart your computer. Transfer pictures failure Problem Nothing happens when you try to transfer photos to the computer. Corrective Action • Remove the memory card or USB device and reinsert it. • Check the power connection to the computer. • If you are trying to transfer photos from a memory card and a PictBridge camera is connected, disconnect the camera. • Close any unnecessary software applications, and minimize any remaining application windows. Follow any messages on the screen that may have been hidden by other windows. • Disconnect, then reconnect the USB cable from the printer to the computer. • Make sure you are using a high-quality USB cable which is communicating with the computer. (See No communication with computer, page 92.) 94 www.kodak.com/go/aiosupport